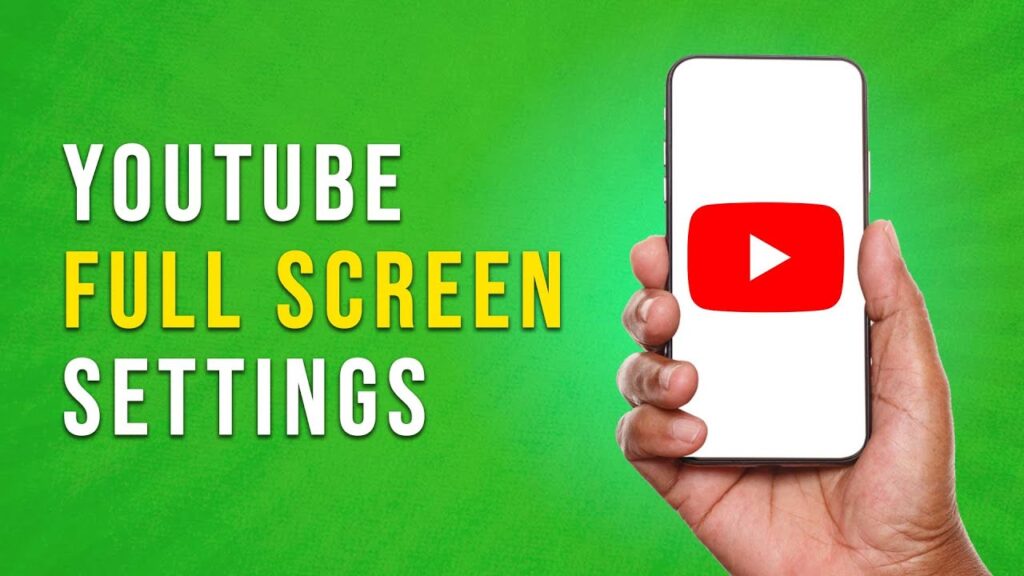YouTube Full Screen Settings: A Comprehensive Guide
In this video tutorial, we will guide you on how to utilize YouTube’s full-screen settings. Let’s dive right in!
Accessing Full Screen on YouTube Desktop
To enjoy your video in full-screen mode on a desktop, follow these simple steps:
-
Start Playback: Open YouTube and find the video you want to watch. Click on the video to start playback.
- Enter Full Screen Mode:
- Full Screen Icon: Click the full-screen icon in the bottom right corner of the video player. It looks like a rectangle with four arrows pointing outwards.
- Double-Click: Quickly double-click anywhere on the video itself. This is a convenient shortcut.
- Keyboard Shortcut: Press F11 on your keyboard. This is a universal keyboard shortcut for entering full-screen mode in many applications.
Exiting Full Screen Mode on Desktop
When you want to return to the regular view, there are several ways to exit full screen:
-
Exit Full Screen Icon: Click the exit full-screen icon in the bottom right corner of the video player, which looks like four arrows pointing inward to form a square.
-
Double-Click: Double-click anywhere on the video once again to exit full screen.
- Keyboard Shortcut: Press the Esc key on your keyboard. This is another universal shortcut for exiting full-screen mode.
Full Screen on YouTube Mobile App
The process is slightly different when using the YouTube mobile app:
-
Start Playback: Open the YouTube app and find the video you want to watch. Tap on the video to begin playback, and it will automatically fill most of your screen.
- Enter True Full Screen Mode: To enter full screen mode, simply rotate your phone to landscape mode. The video will then expand to fill your entire screen.
Conclusion
And there you have it! You now know how to easily enter and exit full screen mode on both the YouTube desktop and mobile app. If you found this video helpful, don’t forget to subscribe to our channel for more tutorials. Thanks for watching!