Introduction to Magic B-Roles in SubMagic
In this tutorial, we’ll guide you through the process of using magic B-rolls in SubMagic to enhance your video content effortlessly. Follow along as we break down the steps required to create captivating videos with B-roll elements.
Creating Your SubMagic Account
To get started, first visit the SubMagic website using the link provided in the description. Once you’re on the site, create your account by following the on-screen instructions.
Uploading Your Video
After setting up your account, click on the "Create" button. You will then see an upload box where you can select the video files you wish to use from your computer. Once you’ve uploaded your videos, proceed to select the appropriate language from the language dropdown menu, ensuring that it matches the spoken language in your video.
Transcribing Your Video
Next, click the "Transcribe" button to convert your video into text. This process may take a few moments, depending on the length of your video. Once completed, you’ll have a transcription ready for editing.
Applying Caption Styles
After your video is transcribed, you can apply a caption style to enhance the visual appeal of your text. Click on the "Captions" option to review and adjust the spelling and length of your captions as needed.
Adding B-Roles
To add B-roll footage, navigate to the "B-Rolls" option and choose the specific word in your video where you’d like to insert B-roll. Click on the "Search B-Roll" button, and SubMagic will suggest various videos that correspond with your selected word.
If you have a specific video in mind, you can also search directly by typing in the search bar. Once you’ve found the desired B-roll video, click on it to select it, then click the "Apply" button.
Selecting Transitions
After adding your B-roll, scroll down to customize the transition between your main video and the B-roll segment. Choose a transition style that fits your video’s theme and click the "Apply" button.
If you wish to insert additional B-roll, repeat the process by selecting another word, searching for the B-roll, and applying it along with your chosen transition.
Previewing Your Work
Once your B-rolls are in place, it’s time to preview your project. Click on the preview button to review your video.
Wrapping Up
"There you have it! With these steps, you’ve successfully enhanced your video using magic B-rolls in SubMagic. Remember, ‘The future belongs to those who believe in the beauty of their dreams.’ We don’t stop exploring because we grow old; we grow old because we stop exploring."
If you found this tutorial helpful, be sure to subscribe to our channel for more tips and information. Thanks for watching!


 | Automate Docs with Templates
| Automate Docs with Templates | Automate WordPress with Make Workflows
| Automate WordPress with Make Workflows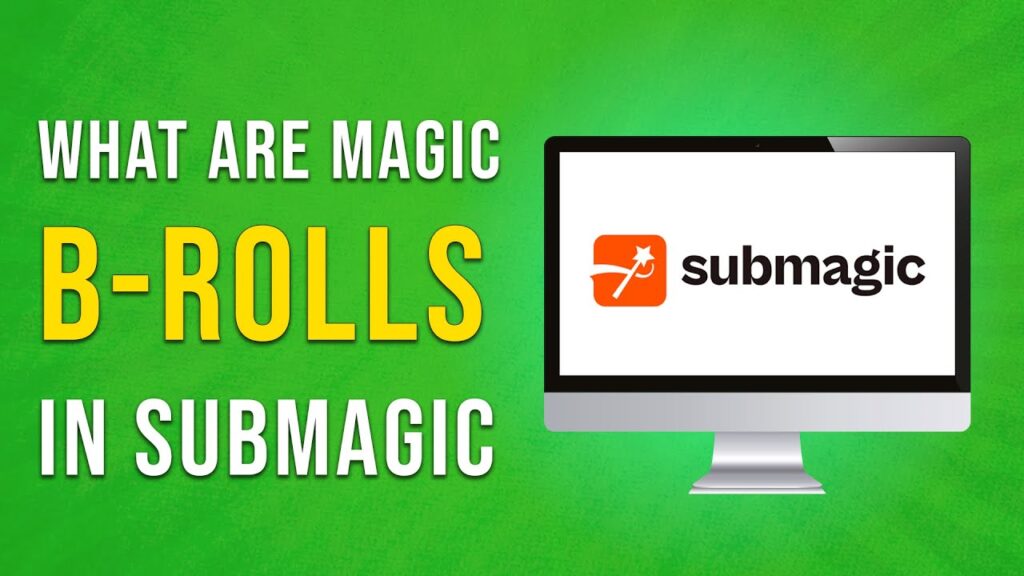
 | Step-by-Step Guide for PC Gamers
| Step-by-Step Guide for PC Gamers
 | Real-Time Automation with Slack Webhooks
| Real-Time Automation with Slack Webhooks | Quick Guide To Copy And Share Your GitHub URL
| Quick Guide To Copy And Share Your GitHub URL