Introduction to Video Editing with Canva
In this tutorial, we will explore how to use Canva for video editing, specifically aimed at beginners. Canva is an accessible online platform that simplifies the video creation process without the need for complex software like Adobe Premiere or Sony Vegas.
Getting Started with Canva
To begin, navigate to the official Canva website at canva.com. If you already have an account, log in; otherwise, create a new account for free. Once you’re logged in, you can begin designing your photos, and of course, editing videos.
Selecting a Video Format
Upon entering Canva, locate the Video section. Here, you will find various templates, including options for Instagram Reels, Facebook videos, mobile videos, and educational videos. For this tutorial, we will create a video from a blank canvas. Select a video size—1920 x 1080p is recommended for YouTube or desktop videos—but Canva also offers options for mobile and social media formats.
Uploading Your Videos
Once you’ve chosen your video size, you will be directed to the canvas area. To start importing your videos, click on the Uploads button. You will see all your uploads here. Click on the upload button or drag your video files directly into the canvas. After uploading, you can move on to editing.
Basic Video Editing
To edit the uploaded video, drag it into your timeline. If you want to remove the first part of your clip, simply select it and drag the end of the clip to crop it. Alternatively, you can right-click on the video clip to access the Split option, or press S on your keyboard to split the clip in two. After that, delete the unwanted sections.
Adding Transitions
If you have multiple video clips, adding transitions can enhance your video. Place your cursor between two video clips to see the ADD Transition option. Click it, and you will be presented with several transition styles, such as dissolve, slide, and wipe. Choose a transition and customize it by selecting the direction and duration. Play it back to see the effect in action.
Color Grading Your Video
Color grading in Canva is simplified through the use of filters. To apply a filter, click on the video, right-click, and select Edit. Here you can add a background remover for clips with people, adjust lighting conditions, and apply various filters. You can also adjust the intensity of each filter and customize audio settings if needed.
Speed Adjustment and Playback Settings
If you want to fast forward a specific section of your video, split the video at the desired point. Then select the segment you want to speed up and adjust the speed settings in the Edit menu. You can also set your video to play on repeat or automatically.
Final Touches and Exporting Your Video
After making edits, you can add background music, sound effects, and further adjust your video elements. When satisfied with your video, click on Share, then Download. Select MP4 format, adjust your quality settings, and click download. Canva will export your video, which you can then save to your device.
Conclusion
With these straightforward steps, you can effectively edit videos using Canva. It is an intuitive platform that makes video editing easy, even for beginners. If you found this tutorial helpful, don’t forget to like and subscribe for more content. Happy editing!


 | Automate Docs with Templates
| Automate Docs with Templates | Automate WordPress with Make Workflows
| Automate WordPress with Make Workflows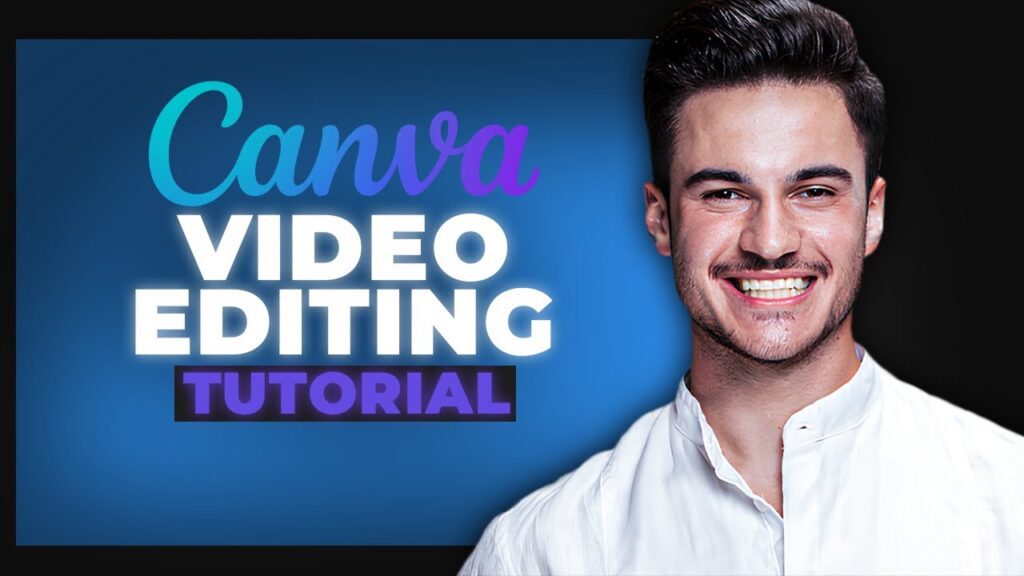
 | Step-by-Step Tutorial to Extract & Use JSON Data
| Step-by-Step Tutorial to Extract & Use JSON Data
 | Best Ways To Find Real Discounts That Work
| Best Ways To Find Real Discounts That Work