Exploring TubeBuddy: Your Ultimate YouTube Tool
In this tutorial, we will explore TubeBuddy and show you how to create eye-catching thumbnails that can enhance your YouTube channel. Follow along as we dive into the features that TubeBuddy offers.
Installing TubeBuddy
First things first, you’ll need to install TubeBuddy. It is available as a free browser extension for Chrome, Firefox, and Edge, or you can download the desktop app for Windows and Mac. Head over to the TubeBuddy website link provided in the description.
Once you’re on the website, you’ll see the Install Free Now option. Alternatively, hover over the AI Tools dropdown at the top and click on Download Extension Free. This will redirect you to the Chrome Web Store. Click on the Add to Chrome button next to the TubeBuddy extension, then confirm by clicking on Add Extension. Congratulations, you have successfully installed TubeBuddy to your YouTube channel!
Exploring TubeBuddy Features
TubeBuddy offers a free plan, allowing you to explore its features without any hassle. In YouTube Studio, you’ll find the TubeBuddy icon at the top. Clicking on this icon will reveal different tools for channel optimization.
Keyword Research
One of the first amazing features of TubeBuddy is Keyword Research. Click on the Keyword Research option from the list. In the search box, enter the keyword you wish to analyze and click on the Explore button. TubeBuddy provides in-depth results, including the overall score, search volume, competition, and optimization strength. It also suggests three related keywords, including low-competition keywords that you can use for your videos. This feature is invaluable for optimizing your videos and boosting your YouTube channel’s visibility.
Title Generator
Next, let’s explore the Title Generator feature. After installing the TubeBuddy extension, locate the Title Generator button just below your video title. Click it, then press the Generate Ideas button on the right side. TubeBuddy will suggest optimized titles for your video, which you can apply directly by clicking the Apply button.
Adding Chapters to Your Video
Another useful feature is the ability to add chapters to your video. Once you have the extension, look for the Add Chapters button just below the video description. While this feature is available only in premium versions, it allows you to add chapters or timestamps with just one click.
Thumbnail Analyzer
One standout feature available even in the free plan is the Thumbnail Analyzer. Clicking on this button opens a sidebar where you can upload your thumbnails. TubeBuddy will suggest which thumbnail will likely achieve the highest click-through rate, helping you optimize your visuals for better performance.
Creating Thumbnails
To create a new thumbnail, click the Create Thumbnail button. A new window will appear, allowing you to select the thumbnail’s background type, such as a still frame, solid color, an image, or an existing thumbnail. For example, if you select the solid color option, you can pick a color from the color box. Once you choose the color, click Continue.
Now, you can add text, images, shapes, emojis, or frames on your chosen background. If you click on the Template button, you can explore various customizable thumbnail templates—note that this feature is part of the Pro Plan.
For a simple thumbnail, click the Text button and enter your desired text in the text box. You can adjust the font, size, formatting, and alignment. Once satisfied, click the Add Layer button to place your text on the thumbnail.
To add an image, click the Image button, then hit the Upload button and select an image from your computer. Adjust the image on the canvas as needed. Additionally, you can add emojis by clicking on the Emoji button.
Previewing and Saving Thumbnails
If you’re a beginner unsure how to create thumbnails, this tool can be incredibly helpful. Click the Preview button to see how your thumbnail would appear on YouTube. You can also browse competitor thumbnails for additional inspiration. Once you’re happy with your design, save it by clicking on the Save and Publish button.
Utilizing Tags Effectively
Finally, let’s discuss the importance of Tags. Tags can be particularly useful if your video content has common misspellings. Although tags play a minimal role in helping viewers find your video, TubeBuddy offers SEO-optimized tags to enhance your search visibility. While the free plan includes three tags, you can upgrade to the Pro Plan for more extensive tagging options.
Conclusion
You’ve now learned how to use TubeBuddy to optimize your YouTube content and boost your watch time. If you found this information useful, consider subscribing to our channel for more tips and tutorials. Thanks for watching!


 | Automate Docs with Templates
| Automate Docs with Templates | Automate WordPress with Make Workflows
| Automate WordPress with Make Workflows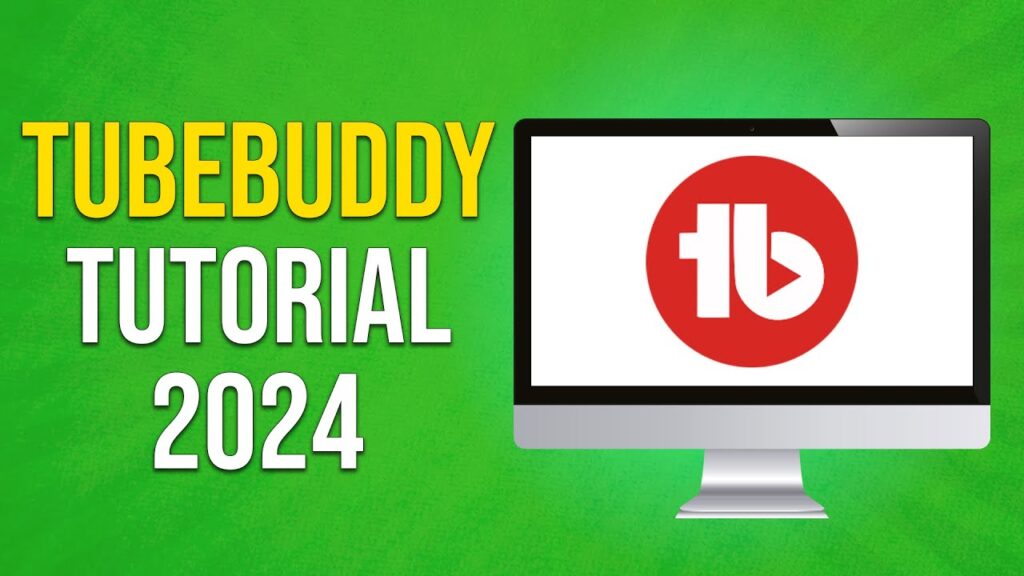

 | Easy Fix for Promo Code Issues
| Easy Fix for Promo Code Issues | Step-by-Step Tutorial to Extract & Use JSON Data
| Step-by-Step Tutorial to Extract & Use JSON Data

 | Step-By-Step Guide For Data Scientists & Developers
| Step-By-Step Guide For Data Scientists & Developers