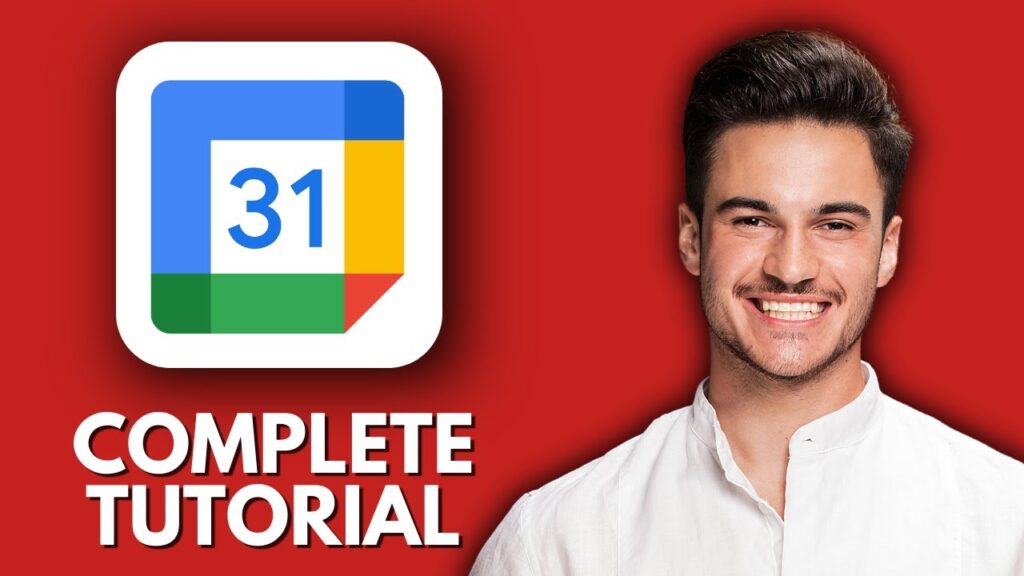How to Use Google Calendar for Beginners
Welcome back! In this guide, we’ll explore how to use Google Calendar—a powerful, free tool for managing your time. Whether you’re handling school, work, or personal goals, Google Calendar can help you stay organized and productive. We’ll cover everything from setting up your calendar to creating events, reminders, and more on both desktop and mobile.
What is Google Calendar?
Google Calendar is a free time management and scheduling application from Google. It integrates seamlessly with Gmail, Google Meet, and Tasks, making it easier to schedule meetings, set reminders, and sync your schedule across devices. You can access Google Calendar through any browser at calendar.google.com or via the mobile app.
Getting Started with Google Calendar
To start using Google Calendar, log into your Google account and navigate to calendar.google.com. Once you’re inside, you’ll see your calendar displayed in day, week, or month view. The calendar list and a mini calendar for quick navigation are located on the left side.
Creating Your First Event
To create an event, click on any date or time slot. A pop-up will appear where you can add a title, date and time, location, guest or invitee emails, and even a Google Meet link for virtual meetings. You can also add a description and set the event as recurring (daily, weekly, or custom). Once you’re done customizing, click the "Save" button.
Setting Reminders and Tasks
Google Calendar allows you to create reminders for simple tasks like "pick up groceries" or more structured items that you can check off. To add a task, click on the plus icon and select the "Task" button. Fill in your task details, including the date and time, and click on "My Task" to save it.
Managing Calendar Views
Google Calendar offers various views—day, week, month, year, or schedule. Use the dropdown menu in the top right corner to switch between these views. For quick navigation, keyboard shortcuts like "V" for day, "W" for week, and "M" for month can help you zoom in and out based on your schedule needs.
Sharing and Inviting Guests
To invite others to an event, type their email addresses when creating the event and click the "Add Guests" option. They’ll receive a Google Calendar invite via email. You can allow guests to see, edit, or manage the event. For group meetings, you can include a Google Meet link through the built-in integration.
Syncing with Mobile
Everything you create on Google Calendar syncs instantly across devices. To use it on your phone, download the Google Calendar app and ensure syncing is enabled in your phone’s settings. This allows you to receive real-time notifications, reminders, and updates, which is particularly useful for managing your schedule on the go.
Customizing Your Calendar
Google Calendar allows for personalization through color-coding different calendars for work, personal, school, etc. To add a new calendar, click on the "Create" button. While this feature may sometimes be disabled, you can subscribe to friends’ calendars or browse public interest calendars.
Best Practices for Maximizing Google Calendar
- Daily Review: Start each day by reviewing your calendar.
- Recurring Events: Use recurring events to automate your routines.
- Notifications: Set alerts 10 to 15 minutes before important events.
- Keep It Clean: Regularly archive or delete old events.
- Integration: Use tools like Zoom, Trello, Notion, or Slack for workflow automation.
Conclusion
Using Google Calendar can significantly enhance your productivity and organization. With its intuitive features, you can manage your time effectively, whether for personal or professional use. If you found this article helpful, feel free to share your thoughts in the comments below. Happy scheduling!

 | Setup & Performance Guide!
| Setup & Performance Guide! | Step-by-Step Beginner’s Guide
| Step-by-Step Beginner’s Guide | Simple Step-by-Step Guide
| Simple Step-by-Step Guide