How to Use GitHub Copilot in VS Code
GitHub Copilot is an AI-powered coding assistant that helps developers write code faster and more efficiently. Integrated with Visual Studio Code (VS Code), Copilot suggests entire lines or blocks of code based on comments and context. Whether you’re a beginner or an experienced developer, this tool can significantly enhance productivity by reducing the time spent on repetitive coding tasks. In this guide, we’ll walk you through setting up GitHub Copilot in VS Code, using it effectively, and tips to maximize its potential.
What is GitHub Copilot?
GitHub Copilot is an AI-driven tool developed by GitHub in collaboration with OpenAI. Acting as a pair programmer, it provides code suggestions in real-time as you type. Key features of GitHub Copilot include:
- Context-aware code suggestions: Provides intelligent recommendations based on the code you write and the comments you add.
- Support for multiple programming languages: Works with languages like Python, JavaScript, C++, and more.
- Code generation: Creates entire functions or blocks of code based on previous comments or existing code.
- Improves workflow: Reduces the time spent writing boilerplate code.
Setting Up GitHub Copilot in VS Code
Before you can use GitHub Copilot, you’ll need a GitHub account with access to the Copilot service. You can start with a free trial or purchase a Copilot subscription from GitHub.
-
Get Started: Visit github.com/features/copilot, log in to your account, and click the "Get started for free" button.
-
Enable GitHub Copilot: Follow the prompts to enable the GitHub Copilot feature on your GitHub account.
-
Open VS Code: Launch the VS Code application on your machine.
-
Install the Extension: Click on the Extensions button on the left sidebar. Search for "GitHub Copilot," open the official extension, and click "Install".
-
Sign In: Alternatively, you can initiate installation through the Copilot button at the top of your screen. Click “Sign in to use Copilot for free” and follow the prompts to integrate with your GitHub account.
- Authorize Access: After signing in, you’ll see a window asking you to trust the workspace. Click on "Trust workspace" to finalize the setup.
After successfully adding GitHub Copilot to your VS Code, you can start using it to enhance your coding experience.
Using GitHub Copilot Effectively
Using Copilot is straightforward. Simply start typing comments or code, and you’ll see suggestions appear automatically. For example:
-
Writing HTML: If you’re building a website and type a comment describing a section (like a hero slider), Copilot can automatically suggest the corresponding HTML structure.
- Asking for Suggestions: If you want to enhance your project, such as adding a new feature, ask Copilot questions like, “What feature should I add next?” It might suggest a contact form, a newsletter subscription section, or a blog section.
Best Practices for Maximizing Copilot’s Potential
To make the most out of GitHub Copilot, consider following these best practices:
- Use Clear Comments: The more descriptive your comments, the better the suggestions.
- Cycle Through Suggestions: Press
Control + Enterto explore different options and select the one that fits best. - Combine Human and AI Efforts: Always review Copilot’s code to ensure accuracy and efficiency.
- Utilize in Larger Projects: Copilot can help automate repetitive tasks and speed up coding in extensive projects.
Limitations of GitHub Copilot
While Copilot is a powerful tool, it does have some limitations:
- It may generate incorrect or outdated code.
- It doesn’t understand business logic; its suggestions are based purely on patterns.
- It requires internet access to fetch suggestions.
- It might provide non-optimal solutions that require refinement.
Conclusion
GitHub Copilot is a game-changer for developers, offering AI-assisted coding to significantly boost productivity. By integrating with VS Code, it allows developers to write, refine, and optimize code faster than ever. Although it’s a fantastic tool, human oversight is still necessary to ensure code accuracy and efficiency. If you haven’t tried Copilot yet, install it today and experience the power of AI-driven coding.
If you found this guide helpful, please leave a like, subscribe, and hit the notification bell for more content like this. Thank you for reading!

 | Best Travel Hacks & Booking Tips Revealed
| Best Travel Hacks & Booking Tips Revealed
 | Step-by-Step AI Coding Tutorial for Beginners
| Step-by-Step AI Coding Tutorial for Beginners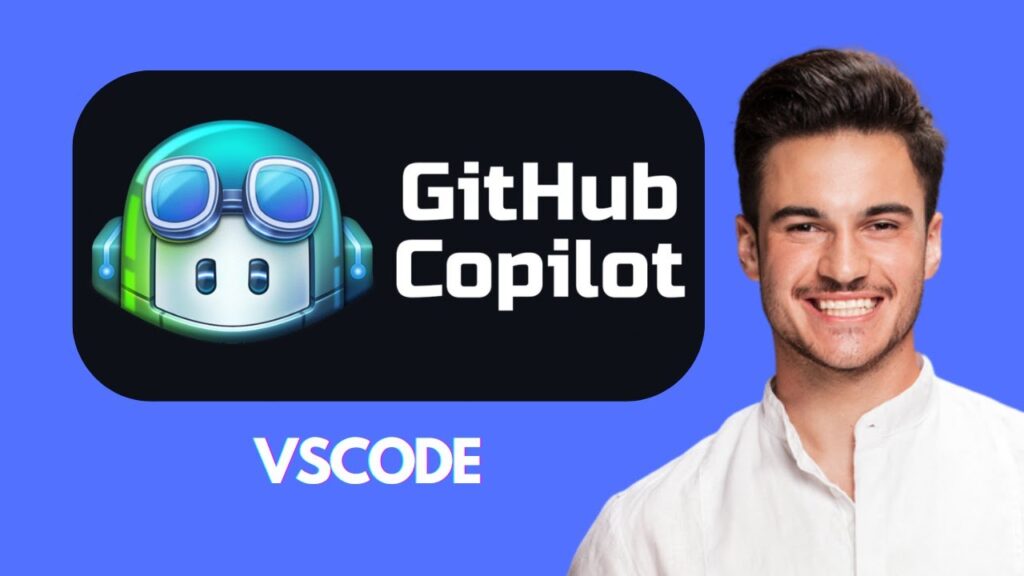
 | Step-by-Step Deployment Tutorial (2025)
| Step-by-Step Deployment Tutorial (2025)