How to Use CJ Dropshipping on Shopify
Using CJ Dropshipping to enhance your Shopify store is straightforward and efficient. This guide will walk you through the process of integrating CJ Dropshipping into your Shopify store, allowing you to import products and manage your dropshipping business seamlessly.
Step 1: Log in to Your Shopify Account
Begin by logging into your account at Shopify.com. Once logged in, navigate to the applications section of your account. The applications in Shopify function similarly to apps on a smartphone, and they allow you to add specific functionalities to your store.
Step 2: Access the Shopify App Store
Head over to the Shopify App Store by clicking the appropriate button on your dashboard. Once the page loads, search for "CJ Dropshipping."
Step 3: Install CJ Dropshipping
Locate the CJ Dropshipping application and click on the "Install" button. Before using the app, you need to authorize CJ Dropshipping to connect with your Shopify store.
Step 4: Create a CJ Dropshipping Account
Visit the CJ Dropshipping website at CJdropshipping.com and click on the "Register" button. You can sign up using various methods, including your Google account, WhatsApp, Shopify account, or simply use your email address. Fill out the registration form with your email and password, agree to the terms, and click "Next" to create your account. If you already have an account, just sign in.
Step 5: Authorize CJ Dropshipping in Shopify
Make sure that you’re using the same browser for both CJ Dropshipping and Shopify to avoid any integration issues. In your Shopify admin, after installation, click on the "Authorize" button. Ensure that the email used here matches your CJ Dropshipping account.
Step 6: Finding Products to Dropship
Before listing a product, you might want to research items you’d like to dropship. For instance, if you’re interested in selling a tent, perform an image search for "tent." Choose a suitable image and download it to your computer.
Step 7: List Products on Shopify
Go back to your Shopify account and finalize the installation of CJ Dropshipping. After authorization, navigate through the CJ Dropshipping application interface. Here, you will find options to fulfill orders and list products.
To add your desired product (e.g., a tent), upload the image you previously downloaded. The system will search for matching products.
Step 8: Set Product Details
Once you find a product that fits your criteria, select it. You’ll see the product page that includes images, prices, shipping options, and more. To list it on your store, click the "List" button.
You’ll be prompted to fill in product details, including choosing your Shopify store, entering the product type, vendor, title, and ensuring all information is correct.
Step 9: Define Your Pricing Structure
On the product listing page, you’ll see the CJ price, shipping fee, and total dropshipping price. To ensure profitability, set your retail price higher than the total dropshipping price. For example, if the product costs $12.99, you might sell it for $24.99, ensuring a healthy profit margin.
Step 10: Finalize the Listing Process
Make sure images and descriptions meet your standards. Once everything looks good, click the "List It Now" button. The listing process will only take a few moments, and any errors must be corrected before finalizing.
If successful, you can find the newly listed product in the “Products” section of your Shopify store.
Conclusion
Congratulations! You’ve successfully listed a product using CJ Dropshipping on your Shopify store. With CJ Dropshipping handling inventory and shipping, all that’s left is to promote your store and turn a profit. If you found this guide helpful, please consider leaving a like and subscribing for more tips and tutorials. Thank you for reading!


 | Automate Docs with Templates
| Automate Docs with Templates | Automate WordPress with Make Workflows
| Automate WordPress with Make Workflows | Full Setup & Order Fulfillment Tutorial for Beginners
| Full Setup & Order Fulfillment Tutorial for Beginners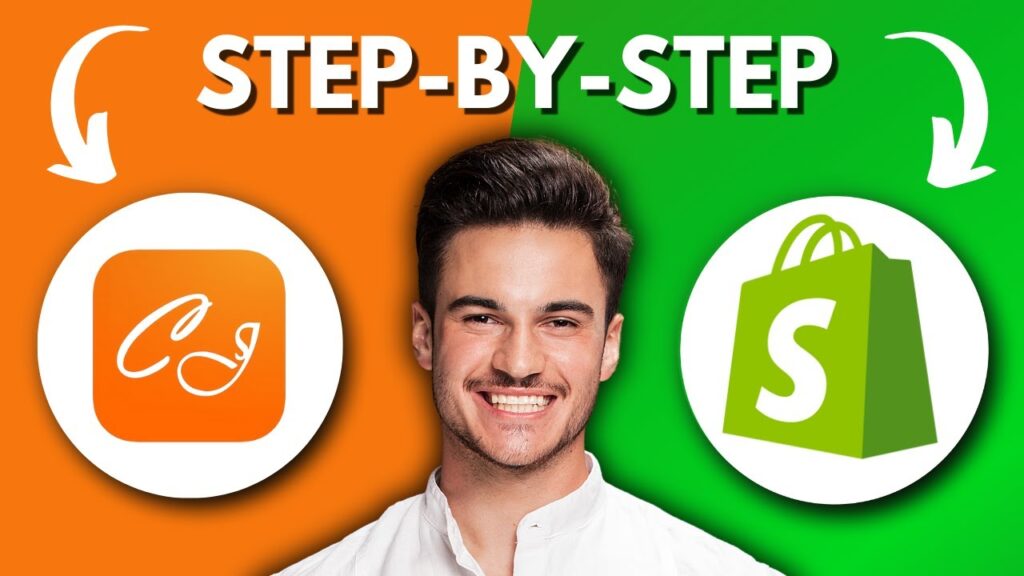
 | Step-by-Step Tutorial to Extract & Use JSON Data
| Step-by-Step Tutorial to Extract & Use JSON Data
 | Best Ways To Find Real Discounts That Work
| Best Ways To Find Real Discounts That Work
 | Quick Guide To Launch Your Temu Dropshipping Business
| Quick Guide To Launch Your Temu Dropshipping Business