Backing Up Your Shopify Store
Before transferring your Shopify store, it’s crucial to back up all your data to ensure nothing is lost in the process. To do this, log into your current Shopify account. You’ll find various sections, including Products, Customers, Content, Analytics, Marketing, and Online Store.
Exporting Your Products
First, navigate to the Products section. Even if your store is new and you don’t have any products added, you can still see how to export. For an existing store, click on the Export button to save all your products. Choose "All products" and export the data as a CSV file for Excel, Numbers, or other spreadsheet programs. This will create a single file that contains all your product listings.
Exporting Your Collections
When you export your products, your collections will also be included, so you don’t need to worry about losing that information.
Downloading Your Theme
Next, head over to the Online Store section and click on the Themes tab. Click on the three dots next to Customize and select Download theme file. An email will be sent to the address associated with your Shopify account, allowing you to download your theme file.
Third-Party Apps
Unfortunately, any third-party applications you’ve installed won’t transfer over automatically. You will need to manually reinstall your apps on the new Shopify store by navigating to the Apps section in your current store, identifying the apps you want, and then installing them again on your new store.
Transferring Data to Your New Store
After you’ve exported everything, log into your new Shopify store.
Importing Your Products
In your new store, click on the Products section, then click on the Import button. Select the CSV file you exported earlier to start the import process.
Alternative Method: Using Migration Apps
A more streamlined method involves using a migration app. Here’s how to do that:
- Go to the Apps section of your new store and then the Shopify App Store.
- Search for migration apps and choose one that is free, highly rated, and easy to use. A popular choice is Matrixify.
- Click Install and authorize the installation by accepting the app’s terms and conditions.
- Once inside the Matrixify app, click on New Export.
- Choose the Matrixify Excel format and select all relevant data such as products, collections, customers, etc.
- Ensure you address any red columns that indicate errors or necessary adjustments.
- Click on Export, and the app will generate the file for you.
Importing to Your New Store Using Matrixify
After exporting, switch to your new Shopify account. Install Matrixify again from the Shopify App Store and log in.
- Click on the Import button in the Matrixify app.
- Upload the previously downloaded file from your export process.
- The app will analyze the file. Should you encounter any critical errors, review the feedback provided by Matrixify and address any issues, such as ensuring the document adheres to the required format.
- Once all errors are cleared, proceed with the import, and wait for the process to complete.
Transferring Ownership (Alternative Method)
If you prefer not to perform a full migration, you can transfer ownership of your store instead.
- From your original Shopify account, go to Settings.
- Click on Users and Permissions.
- Select Transfer Ownership.
By doing this, you transfer the store’s ownership without any data loss.
Conclusion
Transferring a Shopify store can be straightforward when you follow these steps. Whether you choose to manually export and import files or use applications like Matrixify, ensure you’ve backed up everything to safeguard your data. For more tips and tutorials, subscribe for more insights!


 | Automate Docs with Templates
| Automate Docs with Templates | Automate WordPress with Make Workflows
| Automate WordPress with Make Workflows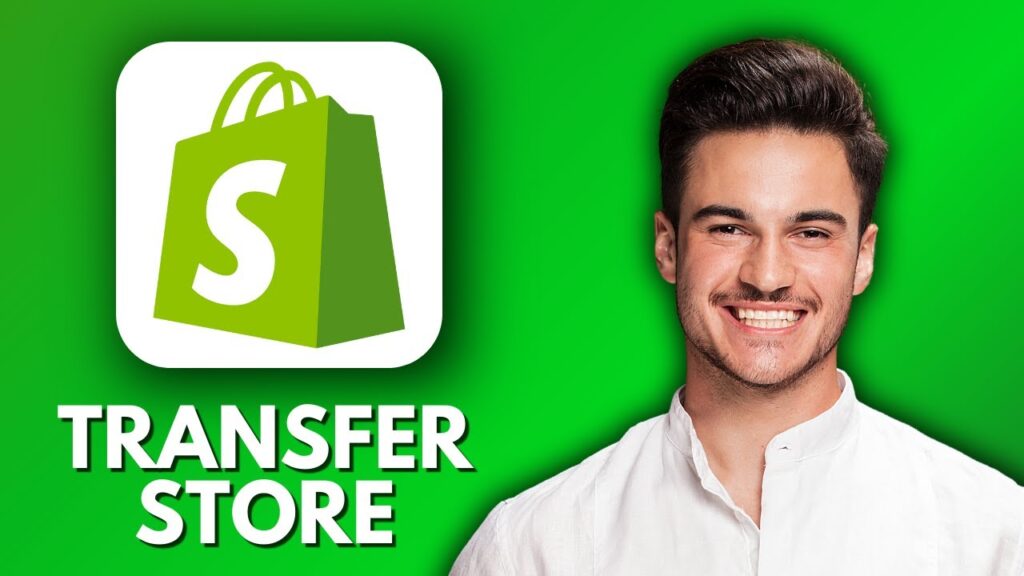
 | Step-by-Step Guide for PC Gamers
| Step-by-Step Guide for PC Gamers | Step-by-Step Tutorial to Extract & Use JSON Data
| Step-by-Step Tutorial to Extract & Use JSON Data | Quick Guide To Copy And Share Your GitHub URL
| Quick Guide To Copy And Share Your GitHub URL
 | Step-By-Step Guide To Apply Discounts And Save Money
| Step-By-Step Guide To Apply Discounts And Save Money