Setting Up a Business Email with GoDaddy
In today’s digital world, having a professional business email is essential for credibility and branding. Using a custom email domain, like yourname@yourdomain.com, not only enhances trust with clients and customers but also solidifies your online presence. This guide will walk you through the process of setting up a business email using GoDaddy, ensuring you have everything you need to communicate effectively.
Why Choose GoDaddy for Your Business Email?
Before we begin the setup process, let’s discuss why choosing GoDaddy for your business email is a smart choice:
-
Enhanced Trust: Using a custom email address eliminates the use of generic providers like Gmail or Yahoo and asserts your brand’s professionalism.
-
Branding Opportunities: Your domain becomes integral to your communications, reinforcing your brand identity.
- Ease of Use: If your domain is already registered with GoDaddy, the process is seamless. They offer simple integration with Microsoft 365, as well as a user-friendly dashboard for email management.
Step-by-Step Setup Process
Step 1: Sign In to Your GoDaddy Account
Start by visiting the GoDaddy website. Click on the "Sign In" button and log into your account, which will take you to your GoDaddy dashboard.
Step 2: Access Email and Office Section
Once in your dashboard, locate the domain you want to use for your business email and click on it. Scroll down to the "Email & Office" section.
If you haven’t purchased an email plan yet, click on the “Email” option, and select a Microsoft 365 plan that fits your business needs. If you already have a plan, click on “Set Up” to proceed.
Step 3: Create Your Email Address
Next, you’ll need to create your new email address. Enter your desired email address, such as hello@yourdomain.com or info@yourbrand.org. Then, set a strong password, confirm it, and assign the email address to your domain. Lastly, click "Create" to provision your new email account, which may take a few minutes.
Step 4: Access Your Mailbox
Once the setup is complete, you will receive access details via email or on your dashboard. Click on "Go to Email" to open your mailbox. GoDaddy uses Microsoft Outlook webmail by default, delivering a familiar interface for users.
Step 5: Configure Your Email Client
You can also configure your email account on your desktop Outlook application or mobile device. Full instructions are provided by GoDaddy to assist with this.
Setting Up DNS Records
If your domain is hosted with another provider, you’ll need to manually update your DNS records. This is a straightforward process:
- Navigate to your domain provider’s DNS settings.
- Add the MX, CNAME, and TXT records provided by GoDaddy during the setup.
- Save your changes and allow for DNS propagation, which can take up to 48 hours, though it usually happens much faster.
This step is crucial for ensuring your email is delivered and received correctly.
Testing Your New Email
After DNS records have propagated, send a test email to and from your new email address to ensure everything is functioning. Check that the emails land in the inbox and replies work properly.
Additional Features and Security
GoDaddy includes essential security features such as spam filters and encryption with their email hosting package. You can also set up email forwarding and create aliases (e.g., support@yourdomain.com) to point to your main email address.
To enhance your account security, consider enabling two-step verification for added protection.
Syncing with Mobile Devices
To access your business email on mobile devices:
- Open your phone’s mail settings and choose "Add Account."
- Select "Outlook" or "Exchange."
- Enter your new email address and password, then follow the prompts.
You can also connect your email with Gmail or the Outlook desktop app using IMAP/POP settings provided by GoDaddy.
Tips for Managing Your Business Email
- Organize with Folders: Create folders for different clients or departments to keep things tidy.
- Use Auto Replies: Set up auto replies for vacations or outside business hours.
- Create a Professional Signature: Adding a professional email signature enhances your brand image.
- Collaborate with Microsoft 365: Take advantage of collaboration tools to sync calendars, share files, and use Microsoft Teams for meetings.
Pricing Information
GoDaddy offers competitive pricing plans for business email:
- Individual Plan: This plan is ideal for those just starting out and costs around $50 per month for 10 GB of email storage.
- Team Plan: Designed for growing businesses, this plan costs about $2 per month and provides 30 GB of storage with additional collaboration features, such as shared calendars and contacts.
Annual plans can offer greater savings, making it worthwhile to consider long-term options.
Conclusion
Congratulations! You now have a professional business email set up with GoDaddy. This small investment significantly boosts your credibility and trust with clients. If you found this guide helpful, please give it a thumbs up, subscribe for more tutorials, and hit the notification bell so you don’t miss out on future guides. Setting up your business email is as easy as navigating your GoDaddy dashboard. Thank you for reading, and best of luck with your business!




 | Which Payment Method Is Better for Drivers?
| Which Payment Method Is Better for Drivers? | Step-by-Step Professional Email Tutorial
| Step-by-Step Professional Email Tutorial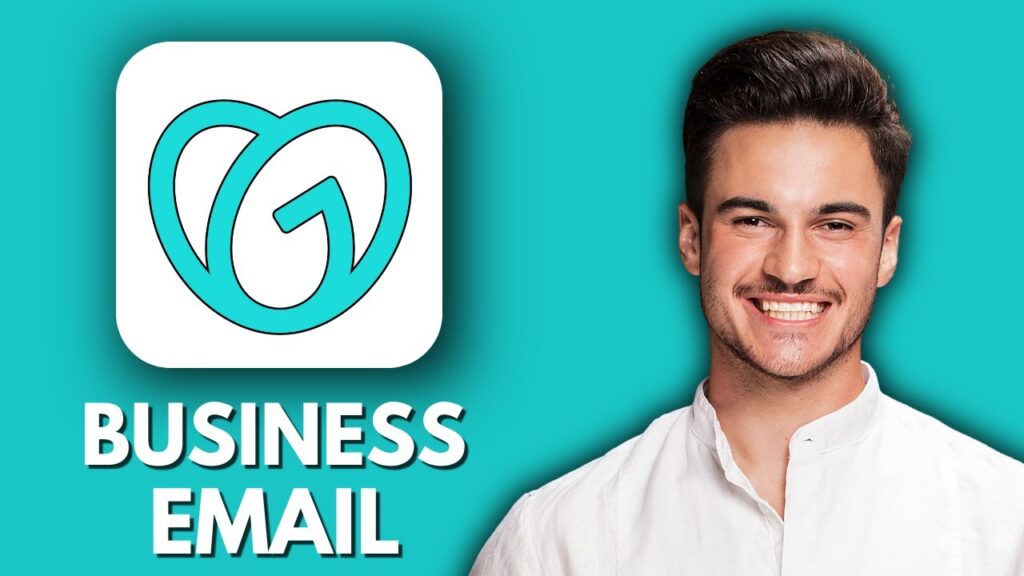
 | Step-by-Step Guide for PC Gamers
| Step-by-Step Guide for PC Gamers
 | Easy Fix for Promo Code Issues
| Easy Fix for Promo Code Issues | Step-by-Step Tutorial to Extract & Use JSON Data
| Step-by-Step Tutorial to Extract & Use JSON Data