How to Set Up Google Workspace Business Email: A Step-by-Step Guide
Welcome back! Today, we’re diving into how to set up Google Workspace Business Email step-by-step. If you want your team to have professional email addresses, this guide is for you. Let’s get started!
What is Google Workspace?
Formerly known as G Suite, Google Workspace is a collection of cloud-based productivity and collaboration tools developed by Google. It includes professional versions of familiar tools like Gmail, Google Drive, Google Calendar, Docs, Sheets, Slides, and Meet, designed specifically for business use. One of the main attractions of Google Workspace is its professional email hosting, allowing you to have custom email addresses like yourname@yourbusiness.com while managing everything under one secure dashboard.
Getting Started with Google Workspace
-
Visit the Google Workspace Website
- Head over to workspace.google.com.
- Click on "Sign in" or "Get started."
-
Enter Your Business Details
- Fill out your business name. For example, you might use "YouTube Google."
- Input the number of employees, including yourself.
- Select the region for your business.
-
Provide Contact Information
- Enter your first name, last name, and current email address.
-
Choose Your Domain
- You need a domain (like example.com) to establish your email. You have two options:
- Get a new custom domain.
- Use an existing domain from providers like Namecheap, GoDaddy, or Hostinger.
- You need a domain (like example.com) to establish your email. You have two options:
- Create Your Business Email
- If you’re creating a new domain, you’ll need to find a name for it.
- If the desired name is taken, try customizing until you find an available option.
- Fill out any necessary information and create your admin username and password (this will be your first business email, e.g., admin@yourbusiness.com).
Accessing the Google Workspace Admin Console
Once your account is created, you’ll land on the Google Workspace admin console, where you can manage users, emails, billing, and more.
Verifying Your Domain
To prove domain ownership:
- If using an existing domain, verify it via providers like GoDaddy or Google Domains.
- If using a new Google-set domain, skip verification.
-
Get TXT Verification Records
- Retrieve the TXT record provided by Google.
-
Access Your Domain Provider Dashboard
- Go to DNS settings and add a new TXT record.
- Set the TTL to default (or 3600 seconds) and save changes.
- Return to Google Workspace and Click Verify
- It may take a few minutes to complete.
Setting Up MX Records
To ensure your emails are routed through Google:
-
Remove Existing MX Records
- In your DNS dashboard, delete any current MX records.
- Add Google Workspace MX Records
- Input the priority values as provided by Google and save the settings.
Adding Users to Google Workspace
To add an admin or team member:
-
Access Google Admin Console
- Navigate to "Users" and click "Add new users."
- Fill in their names and email addresses (e.g., support@yourbusiness.com).
- Google will generate temporary passwords for them.
- Enable Security Measures
- Set up two-step verification for all users.
- Configure password strength rules and email recovery options.
Bonus Tips
-
Set Up Email Aliases
- Use aliases like alias@yourbusiness.com to forward to your main email.
-
Create Shared Inboxes with Groups
- Use groups for team collaboration.
-
Use the Gmail Mobile App
- Access your business email on the go.
- Integrate with Productivity Tools
- Combine Google Workspace with apps like Slack, Trello, or CRM systems for enhanced productivity.
Conclusion
And that’s it! You now have your Google Workspace business email set up, allowing you to communicate with customers and teammates using a professional address that enhances trust and branding. If you found this tutorial helpful, give it a thumbs up and subscribe for more tech and business tips. Let me know in the comments if you want a full series on Google Workspace tools like Drive, Calendar, and Meet. Thanks for reading, and see you in the next article!


 | Create Realistic AI Voiceovers Fast
| Create Realistic AI Voiceovers Fast | Professional Email Setup Guide
| Professional Email Setup Guide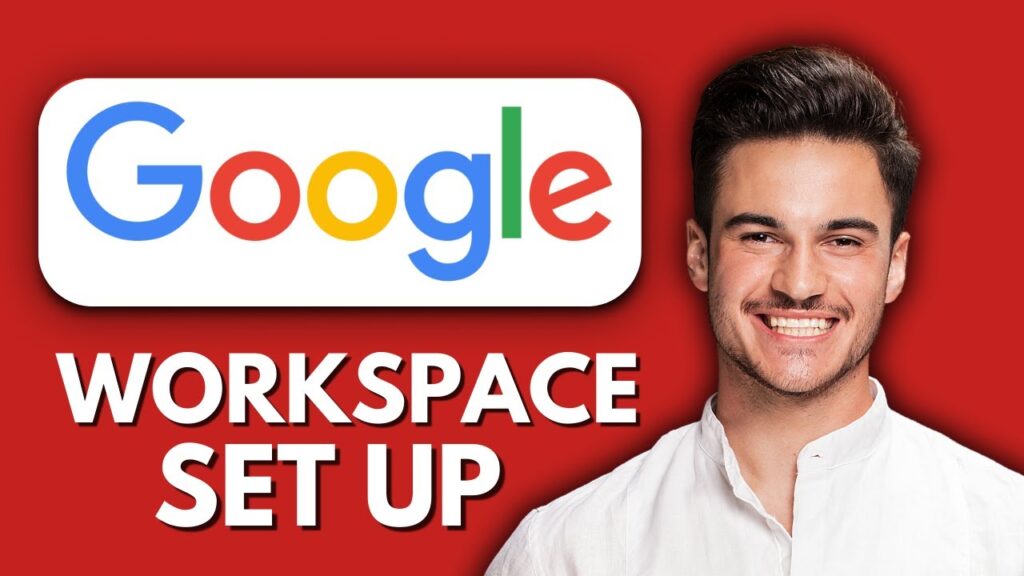

 | Which AI Video Tool Is Better for Faceless Content?
| Which AI Video Tool Is Better for Faceless Content?
 | Make Faceless AI Videos in Minutes
| Make Faceless AI Videos in Minutes