Welcome to Fleet Tech
In this article, we’ll explore how to set file permissions in Dropbox. Managing permissions is essential for sharing documents securely and efficiently.
Accessing Your Dropbox Dashboard
Start by logging into your Dropbox account. Once logged in, you’ll arrive at the main dashboard where all your files are displayed. Identify the file for which you want to set permissions.
Setting File Permissions
Step 1: Select the File
Find the file you wish to manage. Click on the three dots next to the file name to open a menu.
Step 2: Manage Permissions
In the options that appear, select "Manage permissions." This will take you to a new window where you can add users and customize their permissions.
Step 3: Adding a New User
To add a person, simply enter their email address in the designated field. After entering the email, press enter to add them.
Step 4: Sharing the File
Once the email is added, click on “Share.” You can include a message if you wish, then click on “Share” again to send the invitation.
Verifying Permissions
To confirm that the person has been added successfully, click on the three dots again and navigate back to “Manage permissions.” You should see the new user listed along with their permission level, which can be set to "can view" or adjusted as needed.
Step 5: Removing Permissions
If you need to remove a user’s access, simply click “Remove” next to their name, and they will be taken off the permissions list.
Conclusion
Setting file permissions in Dropbox is a straightforward process that enhances your ability to manage document sharing. If you have any questions or need further assistance, please comment below. Don’t forget to subscribe to our channel for more tech tips!
Thank you for reading!

 | Easy Integration Guide!
| Easy Integration Guide! | Step-by-Step Guide for Beginners
| Step-by-Step Guide for Beginners | Easy Setup Guide!
| Easy Setup Guide!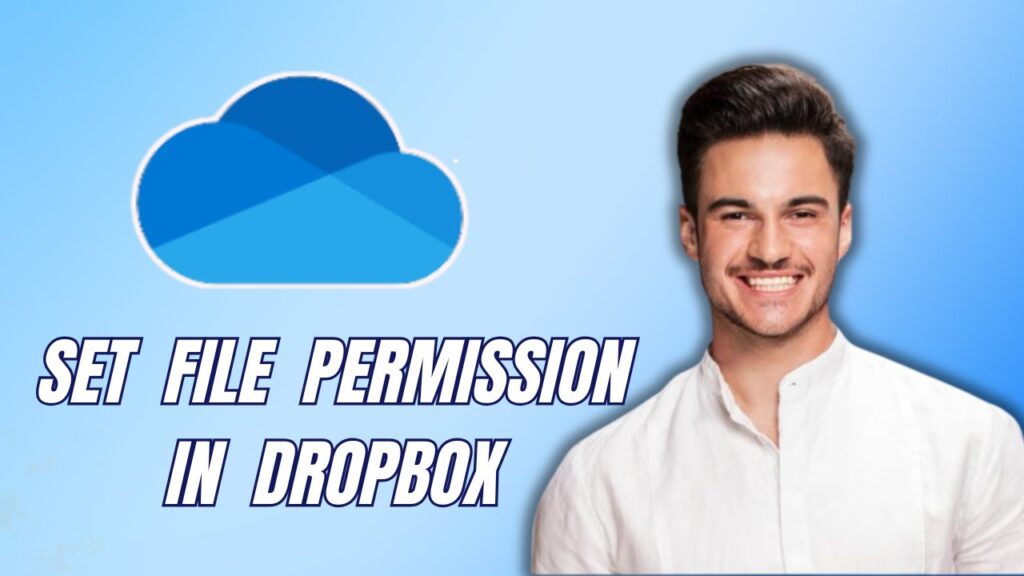
 | Easy Installation & Tracking Guide!
| Easy Installation & Tracking Guide! | Easy Installation & Configuration Guide!
| Easy Installation & Configuration Guide! | Secure Payment Methods for Sellers!
| Secure Payment Methods for Sellers!