How to Run Python and JavaScript in Make.com
In this blog post, we’ll guide you through the process of running Python and JavaScript code within Make.com. Since Make.com doesn’t provide native modules for executing Python or JavaScript for all users, we’ll focus on using third-party applications and making HTTP requests to external services. Here’s a comprehensive overview of the common approaches.
Running Python in Make.com
To execute Python code in Make.com, you can utilize various third-party apps. Here are some popular options:
1. Zero Codekit
Zero Codekit, formerly known as onesauce.co, is a notable app designed for executing Python code snippets directly within your Make.com scenarios. It offers modules that streamline the integration of Python code into your workflows.
Getting Started with Zero Codekit
-
Open Zero Codekit: Start by navigating to the Zero Codekit website in your web browser.
-
Register for an Account: Click on the "Sign Up" or "Get Started" button. Complete the registration form with your name, email address, and password. After registering, activate your account.
- Familiarize Yourself with the Dashboard: Log in to the Zero Codekit website and get to know the dashboard, where you’ll find information about their services, tools, and potentially API keys or connection details.
2. CustomJS with Python Execution
Some versions of the CustomJS app may allow you to execute Python code inline. This feature, however, is less common than JavaScript execution.
3. Other Specialized Code Execution Apps
Explore the Make.com app marketplace for additional tools that may offer Python execution capabilities.
Connecting Zero Codekit to Make.com
Once you have your Zero Codekit account set up, the next step is to connect it with your Make.com account.
-
Log into Make.com: Open your browser and sign in to your Make.com account.
-
Access the Scenarios Section: From your Make.com dashboard, go to the "Scenarios" section. Here, you can either open an existing scenario or create a new one by clicking "Create a New Scenario."
-
Add the Zero Codekit Module: Click on the plus (+) button in the center of your scenario canvas or at any point in your flow to add a module. In the module search bar, type "Zero Codekit" and select the desired module, such as "Run Python Code."
- Create a Connection: If it’s your first time using the Zero Codekit module, Make.com will prompt you to create a connection. Click "Add" next to the connection field. A pop-up window will appear requesting your connection details, which usually consist of an API key from your Zero Code Kit account.
Locating Your API Key
To find your API key:
- Return to your Zero Codekit dashboard.
- Look for a section related to API integrations or account settings.
- Copy your API key.
- Paste Your API Key: Go back to the Make.com connection window, paste the API key into the designated field labeled "API Key," "Secret Key," or something similar, and click "Continue" or "Save" to establish the connection. Make.com will typically test the connection to ensure it is working correctly.
Configuring the Zero Codekit Module
Now that you have established the connection, you’ll need to configure the Zero Codekit module:
-
Enter Your Python Code: Input your Python code into the designated field in the module.
- Save Your Configuration: Click the "Save" button to save your settings.
Running Your Code
After saving your configuration, you can run your code:
- Simply click the "Run Once" button to execute the code.
Conclusion
By utilizing Zero Codekit, you can effectively run Python and JavaScript in Make.com. If you found this guide helpful, we encourage you to share it and subscribe for more tutorials on similar topics. Thank you for reading!


 | Automate Docs with Templates
| Automate Docs with Templates | Automate WordPress with Make Workflows
| Automate WordPress with Make Workflows
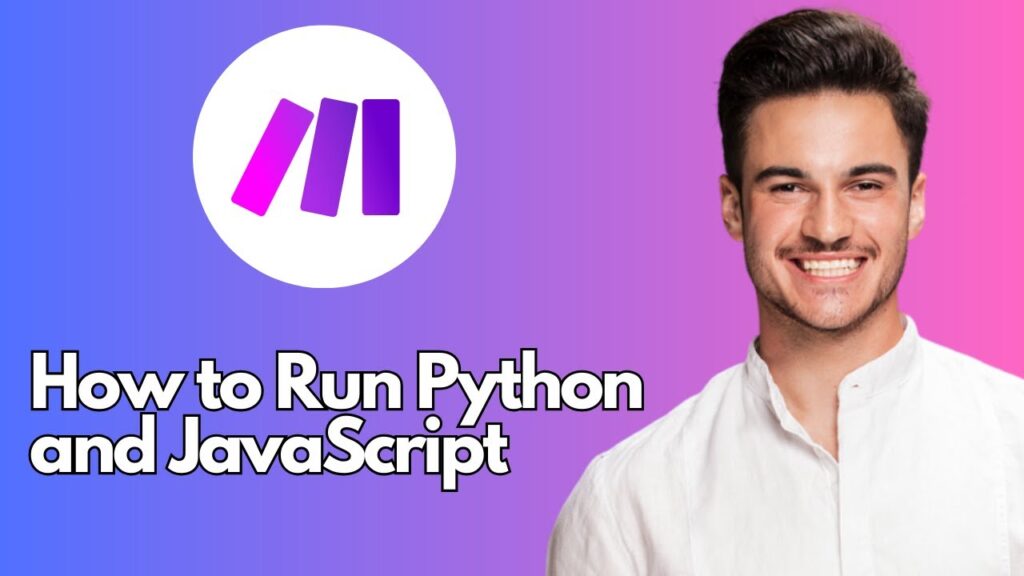

 | Easy Fix for Promo Code Issues
| Easy Fix for Promo Code Issues | Step-by-Step Tutorial to Extract & Use JSON Data
| Step-by-Step Tutorial to Extract & Use JSON Data
 | Easy Installation
| Easy Installation