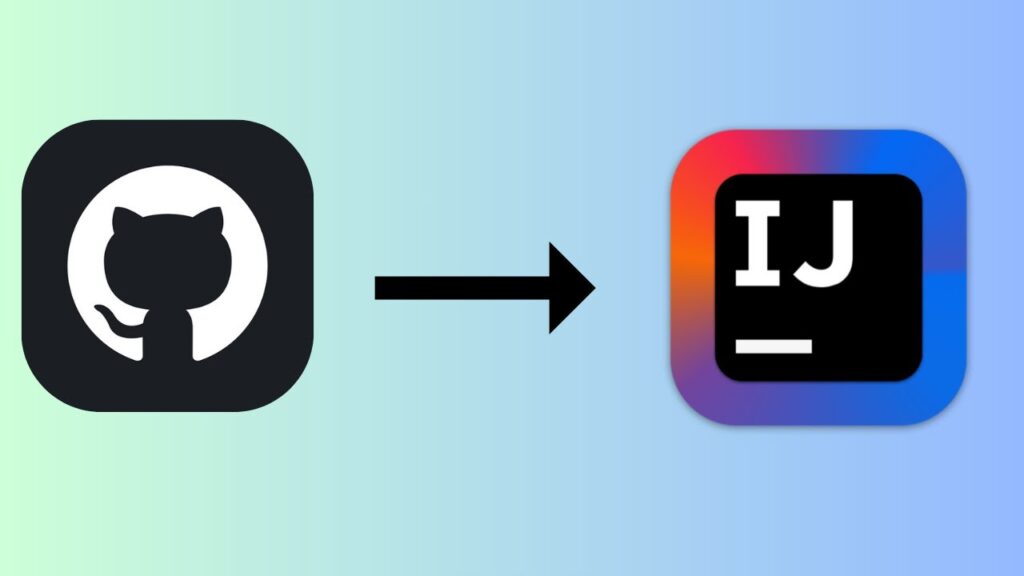How to Push Code to GitHub from IntelliJ IDEA
Pushing code to GitHub from IntelliJ IDEA allows you to efficiently share, store, and manage your code, whether you’re working on a professional project or collaborating with a team. The GitHub integration in IntelliJ simplifies version control. This step-by-step guide will help you push your code from IntelliJ IDEA to a GitHub repository.
Step 1: Create a GitHub Account
Before you can push code, you need to have a GitHub account. If you don’t already have one, navigate to the GitHub signup page by searching for "GitHub signup" on Google, or visit github.com/signup. You can create an account using your Google account or by entering your email address.
Step 2: Open IntelliJ IDEA
Once you have your GitHub account set up, open IntelliJ IDEA and navigate to the project you want to push to GitHub.
Step 3: Access IntelliJ Settings
Click on the three horizontal lines in the main menu or press Alt + / on your keyboard. This will open the settings menu. Navigate to "Version Control" in the settings.
Step 4: Add Your GitHub Account
In the Version Control section, click on the dropdown arrow next to "Version Control". Select "GitHub" from the options. Click on "Add Account," then choose "Log in via GitHub." You will be redirected to a page that links your IntelliJ IDEA and GitHub accounts.
Authorize IntelliJ IDEA with GitHub by clicking the "Authorize IntelliJ" button. You may need to enter your GitHub password to confirm this authorization. Once authorized, you can close this page and return to IntelliJ IDEA. Your profile icon should now indicate that your account is linked. Click the "Apply" button to save your changes.
Step 5: Create a GitHub Repository
Navigate back to the GitHub website to create a repository. Once logged in, click on the "New" button or use the plus icon to select "New repository." Name your repository (for example, "IntelliJ") and set it to private or public based on your preference. After that, click on "Create repository."
Step 6: Get the Repository URL
To connect your project to GitHub, you need the HTTPS URL of your newly created repository. Copy the URL from the GitHub repository page.
Step 7: Create a New Project in IntelliJ
In IntelliJ IDEA, click on "File," then "New," and select "Project." Create a new Spring Boot project and ensure that you check the box to "Create Git repository." After setting up your project details, click "Next," enable the Spring web option, and then click "Create." You’ve successfully created a new project in IntelliJ IDEA.
Step 8: Manage Remotes
To push your project to GitHub, navigate through the menu again. Click on "Git," then select "Manage Remotes." Paste the repository URL you copied earlier into the URL section and give the remote a name. Click on "Add" to link your repository to the IntelliJ project.
Step 9: Commit Your Changes
Next, go to the "Commit" page in IntelliJ IDEA. Highlight all the files you want to commit. Enter a commit message, such as "Initial commit." After that, click on the "Commit and Push" button.
Step 10: Resolve Any Issues
If you encounter any warnings, click on the "More" button to review code analysis suggestions. Address any issues shown and proceed to click the "Push" button to upload your files to GitHub.
Step 11: Verify Your Changes
Return to GitHub and refresh the page. You should now see that you successfully pushed your project from IntelliJ IDEA to your GitHub account.
Conclusion
By following these steps, you can easily push projects from IntelliJ IDEA to your GitHub account. Ensure you authenticate with GitHub and follow proper version control practices for effective code management. IntelliJ’s seamless GitHub integration enhances your development workflow, making collaboration and code sharing more efficient.
If this guide has been helpful, consider sharing or following for more similar tutorials. Thank you for reading!

 | Step-by-Step Git Integration Tutorial
| Step-by-Step Git Integration Tutorial