Connecting Pinterest to Make.com for Automated Pin Creation
In today’s digital marketing landscape, automation is key to streamlining your efforts and maximizing efficiency. In this tutorial, I will walk you through the steps to connect Pinterest to Make.com, allowing you to automate pin creation and optimize your Pinterest marketing strategy.
Step 1: Adding a New Module
To begin, navigate to Make.com and click the plus button to add a new module. This action will open a search bar.
Search for Pinterest
Enter "Pinterest" in the search bar and select “Show More” to reveal additional options. From here, choose the "Create a Pin" action. This feature will serve as the foundation for your Pinterest automation.
Step 2: Establish Your Pinterest Connection
When prompted, click "Add" to start the process of linking your Pinterest account to Make.com. You will need to authorize the connection by clicking "Give Access." Once you’ve done this, your Pinterest account will be connected, allowing you to automate your pin creation effortlessly.
Step 3: Test with Sample Data
Now that the connection is established, let’s test it out using sample data. You can use either image URLs or base 64 data, but using URLs is the simplest method. For this demonstration, I will show you how to use a stock photo as an example.
Find and Copy an Image URL
Begin by searching for your desired photo online. Once you’ve found a suitable image, copy its URL to use in your Make.com module.
Input Image URL and Set Up Details
Next, paste the image URL into the designated field within Make.com. After that, select the target Pinterest board where you want the pin to appear. Then, you’ll need to add placeholder text for the title, description, and link associated with your pin.
Once you’ve filled in all necessary details, your module setup is complete. Don’t forget to click the "Save" button to ensure your changes are saved.
Step 4: Running a Test
To test your new setup, click "Run Once." Please note that this is a basic example and might not be fully optimized for your specific needs. For demonstration purposes, I have preemptively deleted this test pin from my account to start fresh.
Conclusion
Congratulations! You’ve now established a connection between Pinterest and Make.com that will save you countless hours in your Pinterest marketing efforts. If you found this tutorial helpful, please like and subscribe for more automation tips and tutorials. Thank you for watching, and happy pinning!

 Which LLC Service Is Best for Your Business?
Which LLC Service Is Best for Your Business? | Beginner’s Guide to On-Chain Trading
| Beginner’s Guide to On-Chain Trading | Fast & Safe Crypto Transfer Tutorial
| Fast & Safe Crypto Transfer Tutorial
 | Automate Pinterest Pins With Make.com
| Automate Pinterest Pins With Make.com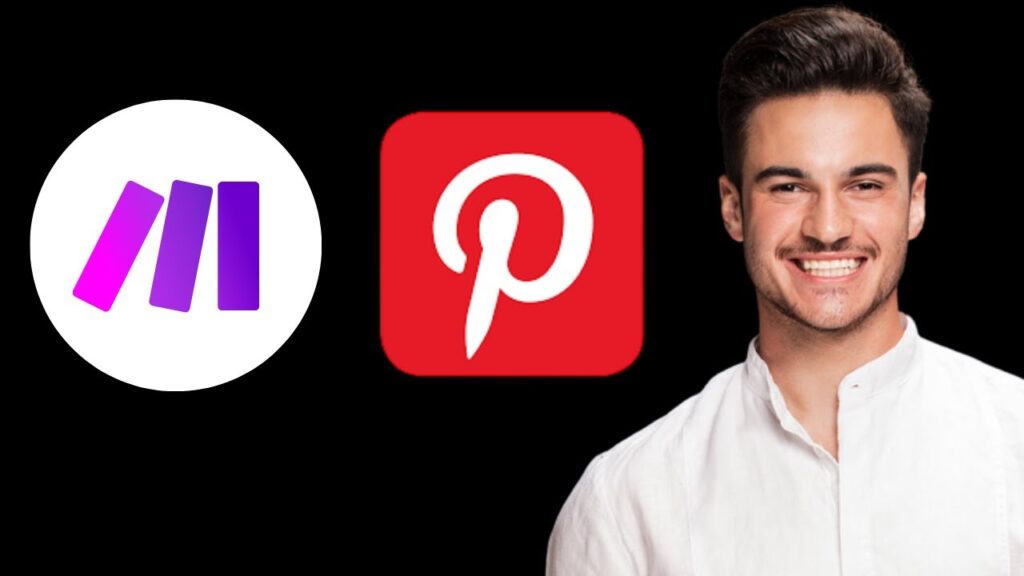
 | Simple Step-by-Step Guide
| Simple Step-by-Step Guide