How to Create Email Templates in Gmail
In this blog, we’ll explore a valuable productivity tip: creating email templates in Gmail. Whether you are a business owner, freelancer, or someone tired of writing the same email repeatedly, Gmail’s built-in templates feature can save you a significant amount of time. This guide will walk you through enabling, customizing, and efficiently using email templates in Gmail.
Why Email Templates are Useful
Email templates allow you to save standard messages that you frequently send. These may include follow-up emails, thank you messages, client responses, or onboarding instructions. Instead of typing out the same email over and over again, you can insert a template with a click of a button, reducing time and minimizing mistakes.
Enabling the Templates Feature in Gmail
-
Access Your Google Account
- Make sure you’re logged into the correct Google account. Click on your profile icon and select the relevant account.
-
Open Settings
- Click on the settings icon, then navigate to “See all settings.”
- Enable Templates
- Click on the “Advanced” tab.
- Find the “Templates” feature and enable it by clicking the toggle button.
- Don’t forget to save your changes after enabling the templates feature.
Creating and Using Email Templates
-
Compose Your Email
- Click the “Compose” button.
- Type your email message. For example, you can use tools like ChatGPT to generate an email template.
-
Insert Your Template
- Once you’re happy with your email draft, click on the three dots in the compose window, go to “Templates,” and select “Save draft as template.”
- Choose “Save as new template,” and give it a name (e.g., "Clothing Shopify").
- Accessing Your Template
- To use your saved template later, click “Compose,” navigate to the “Templates” menu, and select your saved template. It will automatically populate in the new email.
Customizing Your Signature
- You can also create a signature that automatically appears in your emails.
- Inside the settings menu, navigate to the “General” tab and scroll down to the “Signature” section. Click on “Create New” to start crafting your signature.
Automating Welcome Messages
If you want to create a welcome template for new customers:
-
Generate the Welcome Template
- In the “Compose” window, write a welcome message or use a tool to generate one.
- Save your Welcome Template
- After editing your welcome email, save it as you would with any other template.
Overriding or Deleting Templates
If you need to update a template:
-
Override an Existing Template
- Click on “Templates,” select “Save as template,” and choose the template you want to override. Save the changes.
- Delete a Template
- To delete a template, navigate to the “Delete template” option within the templates menu and select the template you want to remove.
Conclusion
Creating email templates in Gmail is a straightforward process that can significantly enhance your productivity. Whether you’re responding to clients or sending routine messages, templates streamline your communication, allowing you to focus on what matters most. If you found this blog helpful, consider sharing it or following for more valuable tips!


 | Automate Docs with Templates
| Automate Docs with Templates | Automate WordPress with Make Workflows
| Automate WordPress with Make Workflows | Save Time with Pre-Written Replies & Templates
| Save Time with Pre-Written Replies & Templates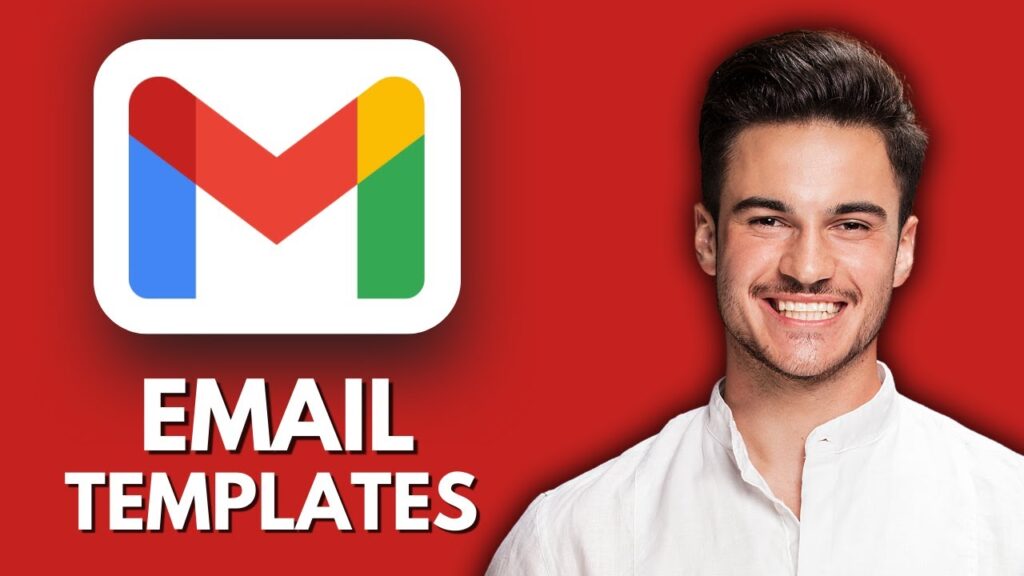

 | Step-By-Step Guide To Apply Discounts And Save Money
| Step-By-Step Guide To Apply Discounts And Save Money
 | Quick Guide To Launch Your Temu Dropshipping Business
| Quick Guide To Launch Your Temu Dropshipping Business
 | Guide To Withdraw Play Credit
| Guide To Withdraw Play Credit