Setting Up Slack to Trigger Make.com
In this tutorial, we’ll guide you on how to instantly trigger Make.com from Slack with a few simple steps. Let’s dive right in!
Step 1: Log Into Make.com
Begin by logging into your Make.com account. Once you’re in, navigate to the Scenario section.
Step 2: Create a New Scenario
Click on the Create a New Scenario button. This will open a blank canvas for you to configure your workflow.
Step 3: Add Your First Module
In your new scenario, tap the Plus button to add your first module.
Step 4: Search for Slack
In the search bar, type Slack and select it from the list of available integrations.
Step 5: Choose the Right Module
Next, select the Watch Direct Messages module. This option will enable Make.com to monitor your Slack messages for specific triggers.
Step 6: Connect Your Slack Account
Once you’ve selected the module, connect your Slack account. This step allows Make.com to access your Slack messages and respond accordingly.
Step 7: Configure Your Settings
Now you need to choose the specific Slack channel you want Make.com to monitor. You have the option to configure it to respond to all messages or set a specific keyword or phrase that will act as the trigger.
Conclusion
And there you have it! You’ve successfully set up Make.com to trigger from Slack. If you found this tutorial helpful, don’t forget to like, subscribe, and hit the bell icon for more useful tutorials.


 | Automate Docs with Templates
| Automate Docs with Templates | Automate WordPress with Make Workflows
| Automate WordPress with Make Workflows
 | Real-Time Automation with Slack Webhooks
| Real-Time Automation with Slack Webhooks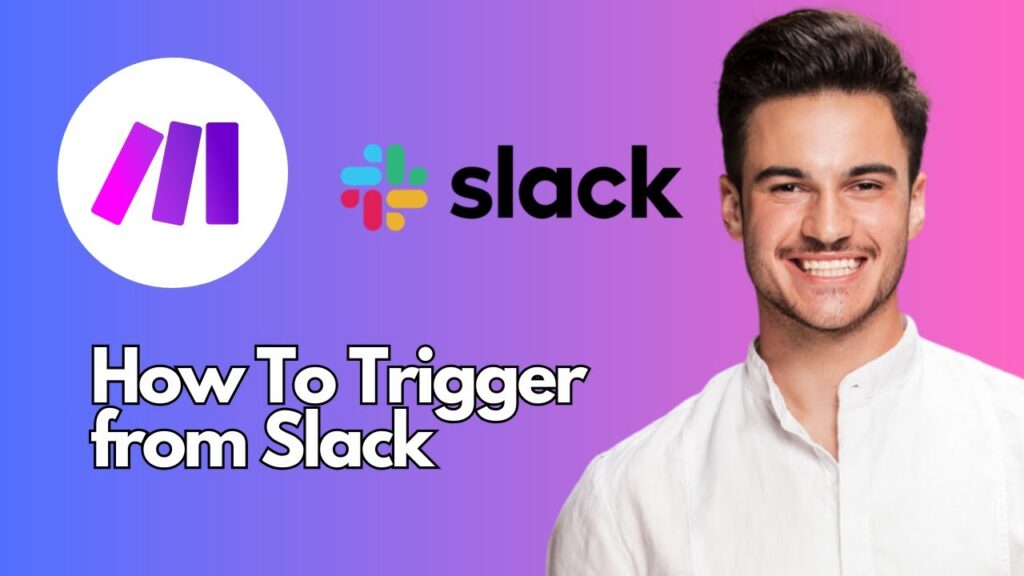
 | Step-by-Step Tutorial to Extract & Use JSON Data
| Step-by-Step Tutorial to Extract & Use JSON Data