How to Download from GitHub on Windows
GitHub is a popular platform for developers that facilitates sharing and collaborating on code. If you’re using Windows and want to download repositories or individual files from GitHub, there are several methods available ranging from simple zip downloads to using Git tools for version control. In this guide, we’ll walk you through the different ways to download from GitHub on Windows.
Step 1: Create a GitHub Account
To get started, head over to the official GitHub website at github.com. Click on the "Sign up" button and register using your email, password, and username. After you complete the registration process, log into your account.
Step 2: Navigate and Explore Repositories
Once logged in, you will be directed to your GitHub dashboard. From here, click on the "Explore" button to discover multiple projects and repositories available on GitHub. If you have a specific repository in mind, you can use the search bar to find it.
For example, you might be interested in downloading a program named "Login and Password." Simply enter your search term, and GitHub will display related repositories. Click on a repository that interests you, such as a public repository for Flutter login setups.
Step 3: Downloading a Repository as a ZIP File
To download a specific repository, you can easily do so by obtaining it as a zip file. Look for the green "Code" button on the repository page. Clicking this will open a dropdown menu showing the repository’s URL and an option to "Download ZIP".
Keep in mind that you may need an application to extract zip files, such as WinRAR, which you can download for free from winrars.com.
After downloading the zip file, right-click on it and choose "Extract Here" or "Extract to [folder name]." This creates a new folder containing all the files from the repository.
Step 4: Accessing Files in the Repository
Once extracted, you can navigate through the folders to find various files, such as images, scripts, and documents essential for your project. With the files now extracted, you’re ready to utilize them in your own work.
Step 5: Downloading Individual Files
If you only want to download a specific file, the process is straightforward. Click on the file name within the repository. For instance, if you’re looking for a .gitignore file, click on it to view its contents. From there, select the "Download" button or "Download Raw" link to download that individual file.
Step 6: Using GitHub Desktop
Another alternative for downloading and managing repositories is to use GitHub Desktop. You can download this application from the GitHub website.
Once installed, you can easily clone repositories:
- Open GitHub Desktop and navigate back to the repository you wish to download.
- Click on the green "Code" button.
- Select "Open with GitHub Desktop."
After this, GitHub Desktop will prompt you to continue with the download.
Cloning a Repository
In GitHub Desktop, you can also clone a repository by copying the URL of the repository and selecting "Add" > "Clone Repository." Enter the URL in the appropriate field and click "Clone." This action will integrate the repository into your local files, allowing for easy modifications.
Working with Files in Visual Studio Code
Once you download files or clone a repository, you can open them in a coding environment, such as Visual Studio Code. Simply right-click on the repository in GitHub Desktop, and choose "Open in Visual Studio Code." This lets you edit your code comfortably.
Conclusion
Downloading from GitHub is a straightforward process, and you can choose the method that best suits your needs—whether that’s downloading a zip file for quick access or cloning a repository for more extensive work. With this guide, you can start exploring and contributing to open-source projects or collaborating on code more efficiently.
If you found this guide helpful, consider liking, subscribing, and hitting the notification bell for similar content. Thank you for reading!

 | Easy Menu Setup for Beginners & Pros
| Easy Menu Setup for Beginners & Pros | Which Platform Sells Best for Online Entrepreneurs?
| Which Platform Sells Best for Online Entrepreneurs? | Beginner’s Step-by-Step Guide
| Beginner’s Step-by-Step Guide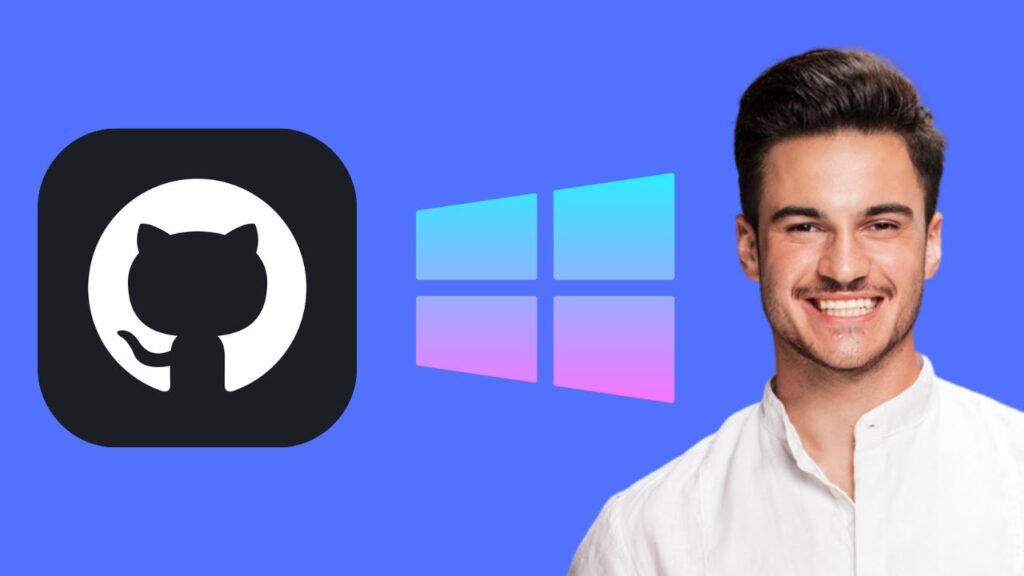
 | NEW Features & Workflow Guide for Teams
| NEW Features & Workflow Guide for Teams