How to Delete a Repository on GitHub
If you’ve decided that you no longer need a repository on GitHub, deleting it can help you clean up your account and remove outdated projects. However, it’s important to remember that deleting a repository is permanent, so ensure you won’t need it again before proceeding. In this article, we’ll walk you through the steps to delete a GitHub repository effectively.
What is GitHub?
GitHub is a cloud-based platform that allows developers to store, manage, and collaborate on code using Git. Here are some key features of GitHub:
- Version Control: Track changes in code and revert to previous versions.
- Repositories: Storage locations for projects that contain code, files, and history.
- Collaboration: Teams can work together, review code, and contribute to open-source projects.
- Branching and Merging: Developers can work on different features independently and merge them later.
- GitHub Actions: Automate workflows for testing and development.
Important Considerations Before Deleting a Repository
Before you delete a repository, consider the following:
- Deletion is Permanent: Once deleted, a repository cannot be recovered.
- Fork Repositories are Not Affected: If someone has forked your repository, their copy will still exist after deletion.
- Backup Important Data: If you might need the repository in the future, download a copy before deleting it.
How to Back Up a Repository Before Deleting
To back up a specific repository, follow these steps:
- Navigate to the repository you want to back up. For example, let’s use a project for a Takoyaki business.
- Click on the green "Code" button.
- Choose "Download ZIP" to download the repository as a zip file.
- Extract the zip file to access all files in your repository.
Steps to Delete a Repository on GitHub
To delete a repository, follow these steps:
- Navigate to the repository you want to delete.
- Click on the gear icon (Settings) in the repository menu.
- Scroll down to the Danger Zone section.
- Click on Delete this repository.
- Confirm the deletion by clicking on I want to delete this repository.
- Read the warning that explains the consequences of deletion. You’ll need to acknowledge that you understand these effects.
- Type your GitHub username and the repository name in the confirmation box, which is case-sensitive.
- Click on Delete this repository.
After confirming, you will no longer see this repository in your profile.
Deleting a Repository Using GitHub CLI
You can also delete a repository using the GitHub CLI:
- Open your command prompt.
- Log into your GitHub account using the command:
git login - Type the following command to delete the repository:
git delete your-username/repository-name - Hit Enter to execute the command.
Deleting a Local Repository
If you need to delete a local repository (without affecting the online version), here’s how:
- Open the GitHub Desktop application.
- Select the repository you want to delete.
- Click the "Show in Explorer" button to navigate to the local files.
- Right-click the repository folder and select Delete to remove it.
Ensure that any programs using this repository are closed to delete the folder successfully.
Conclusion
Deleting a repository on GitHub is straightforward but permanent, so always back up any important data. If you only wish to remove a local repository from your computer, simply delete the folder without affecting the hosted version on GitHub. If this guide has been helpful, consider leaving a like, subscribing, or turning on notifications for similar content. Thank you for reading!


 | Automate Docs with Templates
| Automate Docs with Templates | Automate WordPress with Make Workflows
| Automate WordPress with Make Workflows | Step-by-Step Guide for Beginners
| Step-by-Step Guide for Beginners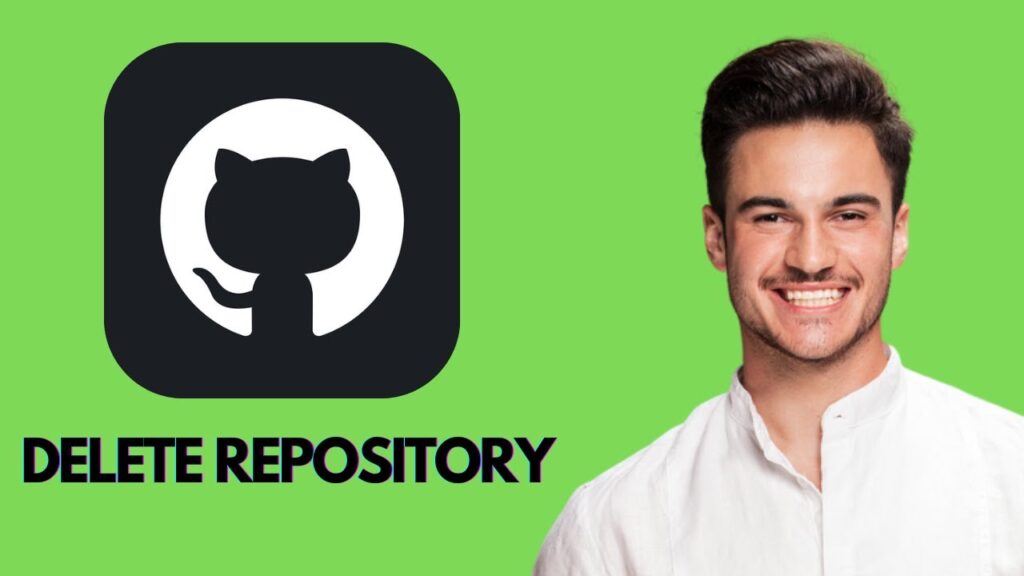
 | Step-by-Step Guide for PC Gamers
| Step-by-Step Guide for PC Gamers | Step-by-Step Tutorial to Extract & Use JSON Data
| Step-by-Step Tutorial to Extract & Use JSON Data | Quick Guide To Copy And Share Your GitHub URL
| Quick Guide To Copy And Share Your GitHub URL
 | Step-By-Step Guide To Apply Discounts And Save Money
| Step-By-Step Guide To Apply Discounts And Save Money