Creating Well-Formatted Google Docs Using Make.com
If you’re looking to streamline your document creation process with Google Docs, Make.com offers an efficient way to automate this task. In this article, we’ll guide you through the steps to create well-formatted Google Docs using Make.com.
Step 1: Log in to Make.com
Begin by logging into your Make.com account. Once logged in, navigate to the left menu and click on Scenarios.
Step 2: Create a New Scenario
In the Scenarios section, click on Create a new scenario. This will allow you to start setting up your automation.
Step 3: Add Google Docs
Now, click the plus button and search for Google Docs. Select it from the list of applications and choose the action Create a Document.
Step 4: Connect Your Google Account
To connect your Google account to Make.com, click on Add a Connection. Follow the prompts to grant Make.com access to your Google Drive. This step is essential for the automation to work properly.
Step 5: Enter Document Details
Once connected, you’ll need to enter a title for your document. After that, you can define the content. To format your text effectively, use HTML tags:
- For headings, use
<h1>,<h2>, etc. - For bold text, use
<b>. - For italic text, use
<i>. - For lists, you can use
<ul>for unordered lists or<ol>for ordered lists.
Step 6: Insert Dynamic Content
If you want to insert dynamic content, such as data from form submissions or CRM entries, utilize variables from previous steps in your scenario. This allows for personalized and context-relevant documents.
Step 7: Testing Your Scenario
After setting everything up, click Run Once to test your scenario. This ensures that the formatting and document creation work as intended.
Step 8: Automating Your Workflow
If everything appears to be functioning well, you can schedule your scenario to run automatically. This way, your Google Docs will be created seamlessly without manual intervention.
Conclusion
By following these steps, you can easily create well-formatted Google Docs using Make.com. If you found this tutorial helpful, consider liking, subscribing, and hitting the bell icon for more useful content. Thank you for reading!


 | Automate Docs with Templates
| Automate Docs with Templates | Automate WordPress with Make Workflows
| Automate WordPress with Make Workflows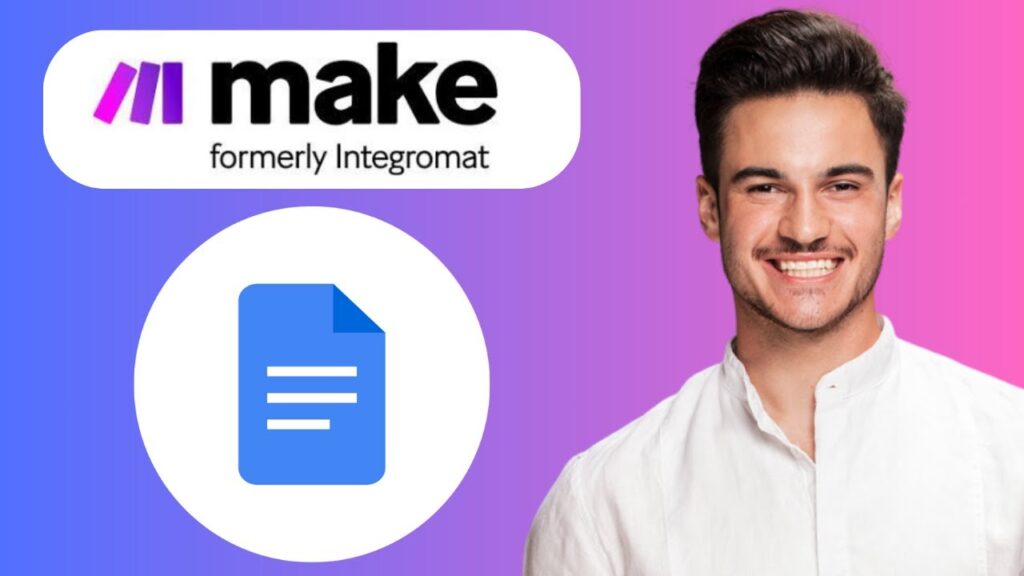
 | Step-by-Step Tutorial to Extract & Use JSON Data
| Step-by-Step Tutorial to Extract & Use JSON Data
 | Real-Time Automation with Slack Webhooks
| Real-Time Automation with Slack Webhooks