Connecting Make.com to WordPress: A Step-by-Step Guide
Introduction
In this tutorial, we’ll walk through the process of connecting Make.com to your WordPress site, enabling you to automate various tasks with ease.
Step 1: Log into Make.com
Start by visiting Make.com. If you already have an account, log in. If you’re new to the platform, signing up is free and straightforward.
Step 2: Access Scenarios
Once you’re logged in, navigate to the left menu and click on "Scenarios." This is where you’ll create a new automation workflow.
Step 3: Create a New Scenario
To create a new scenario, click on the "Create a New Scenario" button. This is the starting point for your automation tasks.
Step 4: Search for the WordPress Module
Click on the plus button and search for "WordPress" in the module search bar. Select the WordPress module to add it to your scenario.
Step 5: Add a Connection
Next, you’ll need to establish a connection to your WordPress site. Click on "Add a Connection." Here, enter your WordPress site URL along with your login credentials.
Step 6: Two-Factor Authentication
If your WordPress site employs two-factor authentication, follow the prompts to complete this process and grant Make.com the necessary permissions.
Step 7: Choose Automation Tasks
Once connected, you can choose which tasks you want to automate. Options include creating posts, fetching comments, or updating pages. Select the action that best suits your needs.
Step 8: Configure the Action
After selecting your action, configure the settings according to your preferences. Make sure everything is set up correctly to ensure smooth operation.
Step 9: Test Your Setup
Before fully implementing your automation, it’s important to test the setup. Click the "Run Once" button to check that everything functions as intended.
Conclusion
You’re now ready to automate tasks on your WordPress site using Make.com! If you found this guide helpful, consider liking, subscribing, and hitting the bell icon for more useful tutorials. Happy automating!


 | Automate Docs with Templates
| Automate Docs with Templates | Automate WordPress with Make Workflows
| Automate WordPress with Make Workflows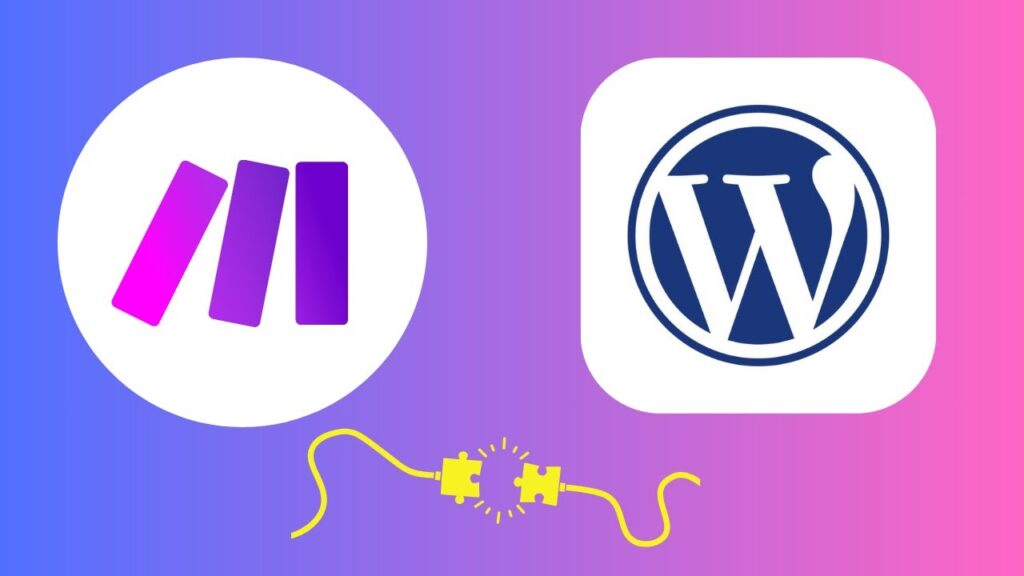
 | Step-by-Step Tutorial to Extract & Use JSON Data
| Step-by-Step Tutorial to Extract & Use JSON Data
 | Real-Time Automation with Slack Webhooks
| Real-Time Automation with Slack Webhooks
 | Earn Rewards with Temu Referrals
| Earn Rewards with Temu Referrals