How to Connect a Custom Domain to Google Sites
In today’s tutorial, we’re going to explore how to connect your custom domain to Google Sites. If you’ve established your website using Google Sites and want to replace the default Google URL with a professional custom domain, like yourbusiness.com or yourname.com, you’re in the right place. This guide will be useful whether you purchased your domain from Google Domains, GoDaddy, Namecheap, or other providers. Let’s get started!
Prerequisites
Before you start this process, make sure you meet the following requirements:
- Published Google Site: Your website should be published on Google Sites.
- Custom Domain: You must own a custom domain registered with a registrar such as Google Domains, GoDaddy, or Namecheap.
- Access to DNS Settings: Ensure you have access to the DNS settings or dashboard of your domain registrar.
- Google Account Access: Log in to the Google account where your site is published.
Publishing Your Site on Google Sites
To publish your site, follow these steps:
- Visit Google Sites: Go to the Google Sites website.
- Publish Your Site:
- Click on the Publish button found in the top right corner.
- If needed, customize your website using the user-friendly website builder provided by Google. Choose a template, add content, and customize as desired.
- After finishing your customization, click on the Publish button again.
- Enter a temporary web address for your site and click Publish. Your site is now live at a Google URL.
Verifying Domain Ownership
To connect your custom domain, Google needs to verify that you own it. Here’s how:
- Access Google Search Console: Search for Google Search Console and navigate to the site.
-
Start the Verification Process:
- Click on the Start Now button.
- Enter your domain (without "www") and select the correct settings (all URLs across all subdomains, HTTP or HTTPS required).
- Click on Add Property.
- Get the TXT Record:
- Google will provide a TXT verification record that you need to add to your DNS settings.
Adding the TXT Record
Now, log in to your domain registrar’s website to add the TXT record:
- Log into Your Domain Registrar: Use Namecheap as an example.
-
Go to Advanced DNS Settings:
- Navigate to the Advanced DNS section.
- Add a new TXT record.
- For the host, you usually enter "@" or leave it blank.
- For the value, paste the TXT record from Google Search Console.
- Set the TTL to default or automatic and save the changes.
- Verify the Domain:
- Return to Google Search Console and click on Verify. It may take a few minutes for the changes to propagate.
Setting Up the Custom Domain in Google Sites
Once your domain is verified, head back to Google Sites:
-
Access Settings:
- Click on the gear icon in the upper right corner of your website.
- Navigate to Custom Domain and click on the Start Setup button.
- Enter Custom Domain:
- Type in your custom domain (e.g., mybusiness.com).
- Follow the prompts to confirm domain verification.
Adding a CNAME Record
You will need to add a CNAME record next:
- Return to Your DNS Settings:
- Add a new CNAME record.
- For the host, enter "www" (or leave empty for some providers).
- For the points to option, enter
ghs.googlehosted.com. - Again, set the TTL to default and save the changes.
This step directs browsers to your Google Site when someone enters your custom domain.
Waiting for DNS Propagation
After you’ve completed these steps:
- Wait for up to 24 hours (usually faster) for the DNS changes to propagate.
- Test your custom domain by entering it into your browser (e.g., www.mybusiness.com). If set up correctly, your Google Site will load with your custom domain.
Troubleshooting Tips
If you encounter issues:
- Site Can’t Be Reached: Wait a bit longer for the DNS to update.
- Double Check Records: Ensure your CNAME and TXT records are accurate.
- Conflict with A Records: Verify that there are no conflicting A records for "www" in your DNS settings.
Conclusion
Congratulations! You’ve successfully connected your custom domain to Google Sites. This professional touch enhances your online presence using this simple no-code website builder.
If you found this guide helpful, please like, subscribe, and hit the notification bell for more tutorials. If you have any questions, feel free to leave them in the comments below, and I’ll be happy to assist you. Thank you for watching, and see you in the next tutorial!


 | Automate Docs with Templates
| Automate Docs with Templates | Automate WordPress with Make Workflows
| Automate WordPress with Make Workflows | Step-by-Step Domain Setup Tutorial
| Step-by-Step Domain Setup Tutorial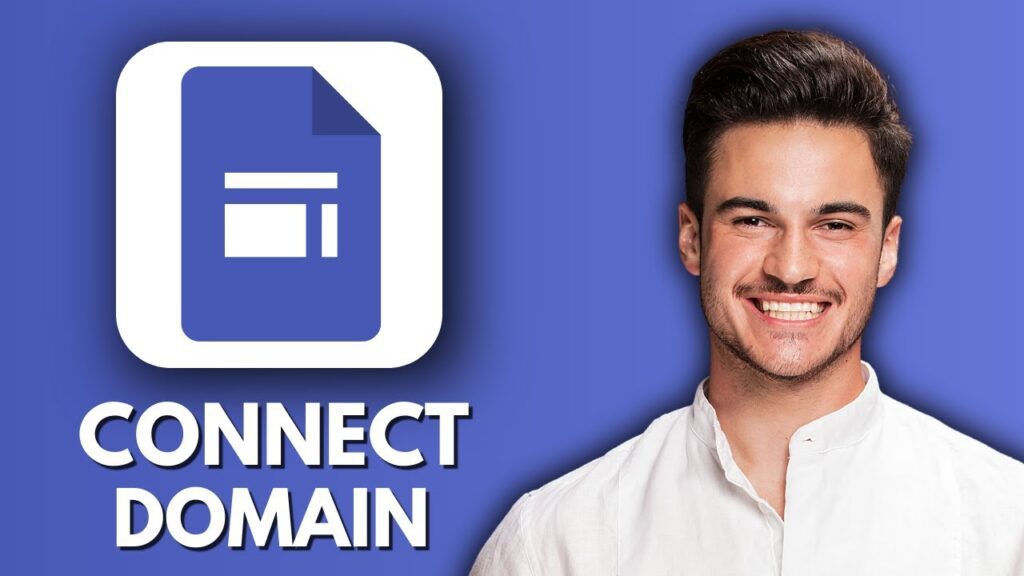
 | Step-by-Step Guide for PC Gamers
| Step-by-Step Guide for PC Gamers | Step-by-Step Tutorial to Extract & Use JSON Data
| Step-by-Step Tutorial to Extract & Use JSON Data