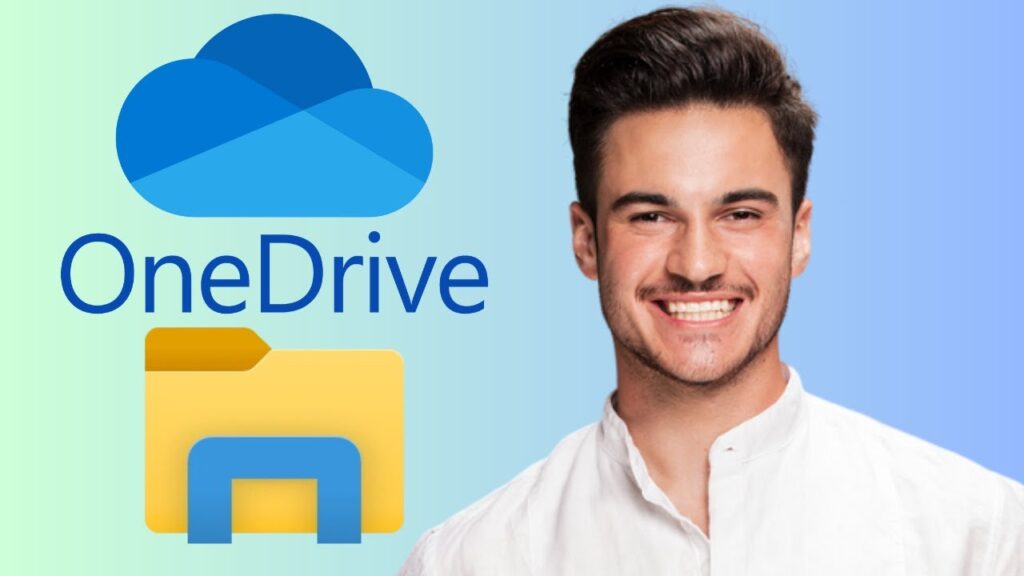How to Add OneDrive to File Explorer on Windows
Welcome back! In today’s article, we’ll guide you through the quick and easy process of adding OneDrive to File Explorer on your Windows computer. If you’re looking to manage your files more efficiently, this integration can make accessing your OneDrive files a breeze. Let’s get started!
Step 1: Open OneDrive
First, open the Start menu on your Windows computer. Simply type “OneDrive” in the search bar. Click on the OneDrive app to launch it. If you are already signed in, the app will open automatically. If not, a setup wizard will guide you through signing in with your Microsoft account or creating a new one.
Step 2: Set Up Your Sync Location
Once OneDrive is launched, you’ll be prompted to choose a folder location for your synced files. By default, OneDrive suggests a folder within your user directory. If you prefer to choose a different location, you can do so at this stage. Once you’re satisfied with the chosen location, click "Next" to proceed.
Step 3: Choose Folders to Sync
Next, you will have the option to select which folders you want to sync with OneDrive. You can opt to sync specific folders or choose to sync everything in your OneDrive. After making your selections, click "Next" to continue.
Step 4: Finalizing the Setup
OneDrive will finalize the setup process. Once it’s complete, you can click on “Open my OneDrive folder” to view your synced files. You will also find OneDrive listed in File Explorer, making it easily accessible for future use.
Conclusion
Congratulations! You’ve successfully added OneDrive to File Explorer on your Windows computer. This feature allows you to access your files more conveniently. If you found this guide helpful, please give it a thumbs up, share it with your friends, and subscribe to our blog for more tutorials. Thank you for reading, and we’ll see you in the next article!