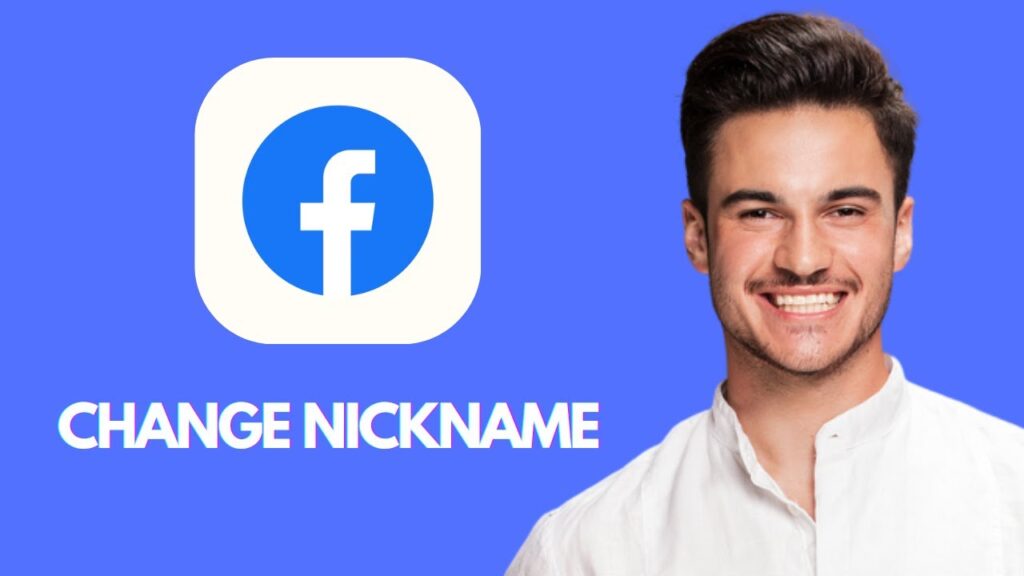How to Change Your Nickname on Facebook
Changing your nickname on Facebook is a straightforward process that can help personalize your profile. Follow the steps outlined below to effectively update your nickname. Be sure to read through each step carefully to avoid any confusion!
Step 1: Log Into Your Facebook Account
To start, you’ll need to log into your Facebook account. Enter your credentials on the login page and head to your homepage.
Step 2: Access Settings
Once you are logged in, look for the settings icon, usually located at the top of the screen. Tap on this icon, and a new menu will appear.
Step 3: Navigate to Account Center
In the menu that appears, select "See More" in the Account Center. This action will take you to a new interface dedicated to managing your account settings.
Step 4: Select Your Profile
Within the Account Center, locate and click on "Profiles." Here, you can see all the profiles associated with your account. Choose the profile for which you want to add or change the nickname.
Step 5: Open the Name Option
After selecting the desired profile, the profile menu will open. Look for the "Name" option at the top of the menu. Click on this to proceed.
Step 6: Manage Other Names
Scroll down the list of options until you find "Manage Other Names." Tapping this will direct you to a new section where you can input your nickname.
Step 7: Enter Your Nickname
In the "Manage Other Names" section, enter the nickname you would like to use. Make sure it’s a name that you are comfortable being displayed on your profile.
Step 8: Display Your Nickname
To ensure your nickname is visible to others, enable the option that allows it to be shown at the top of your profile. This step is crucial for making sure that your friends can see your preferred name.
Step 9: Save Your Changes
Once you’ve entered your nickname and enabled the display option, click "Save" to confirm your changes.
Step 10: View Your Updated Profile
Go back to your profile to see your changes. Your new nickname should now be visible at the top, successfully updating your Facebook identity.
If you found this tutorial helpful, consider liking, subscribing, and leaving a comment. We hope to see you in the next article!

 | Best Banking App for Budgeting & Credit Management?
| Best Banking App for Budgeting & Credit Management?
 | Complete Guide to Business Licenses!
| Complete Guide to Business Licenses! | Step-by-Step Guide to Update Your Profile Name
| Step-by-Step Guide to Update Your Profile Name