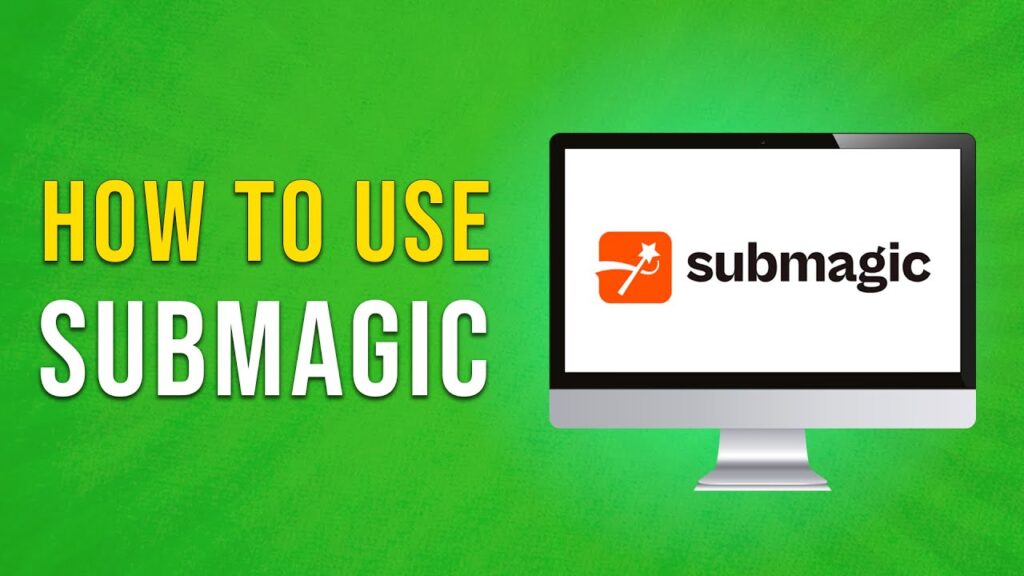Using Submic: A Step-by-Step Tutorial
In this tutorial, we will guide you through the process of using Submic to enhance your video content. From creating an account to exporting your final video, we’ve got you covered.
Step 1: Sign Up for an Account
To get started, visit the Submic website and create your account. You can find the link in the description. After signing up, click on the "Create" button to begin uploading your content.
Step 2: Upload Your Video
Next, click on the upload box to select the video you wish to work on from your computer. Choose your desired video file and click "Open."
Step 3: Select the Video Language and Transcribe
Once your video is uploaded, locate the language dropdown menu. Select the language you want for the video. After setting the language, click on the "Transcribe" button. Keep in mind that this process may take a few moments.
Step 4: Explore Caption Styles
When the processing is complete, you’ll find the theme section on the left side of the screen. Here you can explore numerous caption styles. To apply a style, simply select any theme, and it will automatically generate captions for your video.
Step 5: Customize Captions
If you want to edit the styles of the captions, click on the "Edit Theme" button. This enables you to customize the look and feel of your captions according to your preferences.
Step 6: Add B-Rolls to Your Video
Enhancing your video can also involve adding B-roll footage. To do this, click on the "B-Roll" option in the tools menu. Choose the word in the video where you’d like the B-roll to appear. Click on "Search B-Roll," and Submic will suggest various videos based on your chosen word. Alternatively, you can search for a video by entering keywords in the search bar.
Once you find your desired B-roll, click on it and hit the "Apply" button. You can also select a transition effect between the video and B-roll footage for a smoother viewing experience.
Step 7: Export Your Video
When you’re satisfied with the edits, it’s time to export your video. Click the "Export" button at the top of the screen. Take note: if you’re using the free version of Submic, your video will include a watermark after exporting. To remove the watermark, you will need to subscribe to the premium plan.
Step 8: Download Your Video
After Submic renders your video, click on the "Download" button to save it to your device.
Preview Your Work
Now that you have your final video, you can preview it:
"The future belongs to those who believe in the beauty of their dreams. We don’t stop exploring because we grow old; we grow old because we stop exploring."
Conclusion
If you found this tutorial helpful, don’t forget to subscribe to our channel for more informative content. Thank you for watching!