Introduction to Key Frames in CapCut on PC
In this guide, we will explore how to use key frames in CapCut on your PC. Key frames are essential for creating smooth transitions and eye-catching visuals in your videos. By the end of this article, you will have a solid understanding of how to implement key frames to enhance your video editing experience.
What are Key Frames?
Key frames act as tiny anchors that hold specific settings at different points in your video timeline. By adjusting properties like position, size, opacity, and effects, you can create dynamic movements and transformations. This allows for seamless animations and improved visual storytelling in your projects.
Importing Your Video
To begin using key frames, you’ll first need to import your video into CapCut:
- Open CapCut and navigate to the Media Library.
- Click the Import button to select a video from your computer.
- After importing, drag the video to the timeline.
Now, play your video on the canvas. You’ll notice it plays without any effects.
Using Key Frames for Scaling
If you want to create a zoom effect during playback, you’ll use key frames in the properties panel:
- On the right-hand side of the interface, locate the tiny diamond icons next to each property — these represent your key frames.
- To set the initial point, click the diamond icon next to the Scale parameter.
- Move the video play head to the desired time when you want the zoom effect to begin.
- Increase the scale value, which will automatically add another key frame to your timeline.
When you play the video back, you’ll see it zoom in for the specified duration.
Panning the Video with Key Frames
In addition to scaling, you can also pan your video. Here’s how to do that:
- Add a key frame next to the Position properties in the properties panel.
- Move the play head to the point in time where you want the pan effect to start.
- Adjust the position of the video to shift it in your desired direction — for instance, move it to the right while also scaling up.
This will create a smooth panning effect as the video plays.
Animating Logos with Key Frames
Key frames aren’t just for videos; you can also animate other elements like logos. Here’s a simple process to animate a logo in CapCut:
- Import your logo into the Media Library.
- Drag the logo onto the video timeline.
- Add a key frame next to the Position properties in the properties panel.
- Move the play head to the desired point in time and adjust the logo’s position accordingly.
This adds movement to your logo, creating a more engaging video.
Conclusion
You’ve now successfully learned how to use key frames in CapCut to enhance your video projects. By incorporating key frames for scaling, panning, and animating elements, you can make your videos much more dynamic and visually appealing. If you found this guide helpful, consider subscribing to our channel for more tutorials and tips on video editing. Thank you for reading!

 | Metrics, Insights, and Optimization Tips!
| Metrics, Insights, and Optimization Tips! | A/B Testing, Best Practices, and Optimization Tips!
| A/B Testing, Best Practices, and Optimization Tips! | Easy WiFi Range Extender Guide
| Easy WiFi Range Extender Guide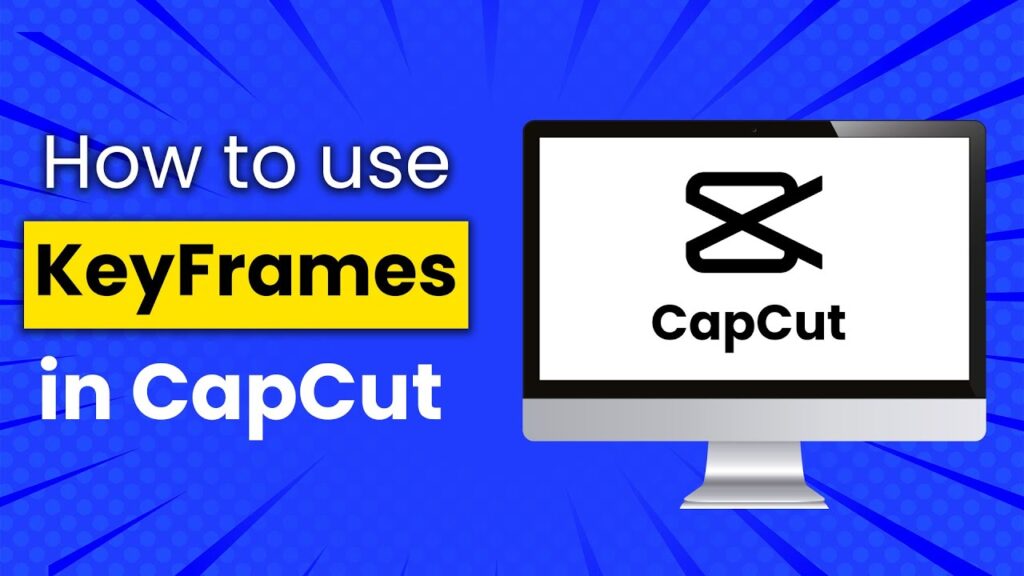
 | Step-by-Step Guide for Bank, Card & Crypto Transfer
| Step-by-Step Guide for Bank, Card & Crypto Transfer |How To Set Up Ultraxtend WiFi Extender Easily
|How To Set Up Ultraxtend WiFi Extender Easily