Introduction to Google Maps and My Maps
In this tutorial, we will guide you on how to use Google Maps to pin multiple locations. While the standard Google Maps view doesn’t allow for direct addition of multiple pins, there’s a handy tool called My Maps that makes this process simple and effective. Let’s dive right into how you can create your own custom map!
Getting Started with My Maps
First, head over to Google Maps and ensure you’re signed in to your Google account. In the top left corner, locate the menu button, represented by three horizontal lines. Click on that, then navigate to Saved and Maps. Finally, click on Create Map to get started.
Once you’ve done this, you’ll have your own custom map ready for use!
Adding Locations to Your Map
There are two primary ways to add locations to your My Maps: using the search bar or manual pinning.
Using the Search Bar
This method is quick and easy. Simply type in the address or name of your desired location in the search bar at the top. Once your desired location pops up in the suggestions, click on Add to Map, and it will appear as a pin on your custom map.
Manual Pinning
Alternatively, you can directly drop a pin on the map itself. Click the Marker icon on the left-hand side, then click on the spot you want to mark on the map. A new location will be added right there!
Customizing Your Map
Once you have marked your locations, it’s time to make your map your own. Click on any pin to edit its title and description, or even change the pin color for better organization. This feature makes it easy to distinguish between different locations at a glance.
Additionally, you can add directions between different locations to plan your route effectively. This is particularly useful if you’re mapping out a journey or itinerary.
Conclusion
With My Maps, you can now create a personalized Google Maps experience with multiple locations tailored to your needs. If you found this video helpful, consider subscribing to our channel for more tutorials. Thanks for reading!

 | Beginner’s Guide to Crypto Leverage Trading
| Beginner’s Guide to Crypto Leverage Trading | Proven Strategies for Maximum Growth!
| Proven Strategies for Maximum Growth! | Quick Troubleshooting Guide!
| Quick Troubleshooting Guide!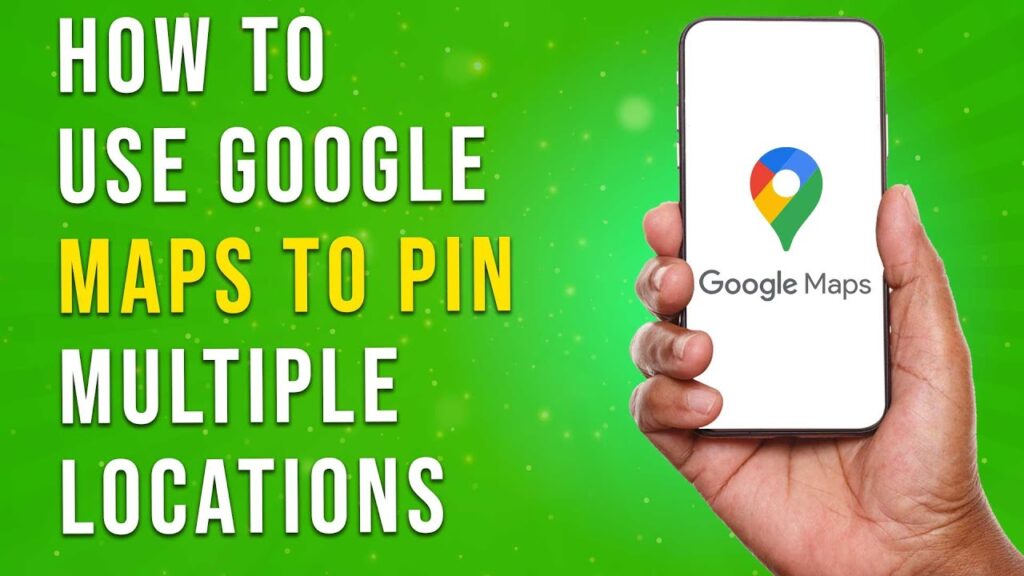
 | Stripe Payment Gateway Setup for Your Business!
| Stripe Payment Gateway Setup for Your Business! | Troubleshooting & Quick Fixes!
| Troubleshooting & Quick Fixes! | Quick Troubleshooting & Fixes!
| Quick Troubleshooting & Fixes!