Using Google Maps Street View on Computer
Google Maps Street View is a fantastic tool that allows you to virtually explore various locations around the globe. Here’s a step-by-step guide to using it on your computer.
Step 1: Access Google Maps
Start by opening your preferred web browser and navigating to Google Maps.
Step 2: Find Your Location
You can either search for a specific location by entering its name in the search bar or zoom in on the map to find the area you want to explore.
Step 3: Locate the Pegman Icon
Once you have your map set, look for the small orange Pegman icon. This icon shows where Street View is available.
Step 4: Drag the Pegman Icon
To enter Street View, click and drag the Pegman icon onto any of the blue-highlighted streets. The map screen will transition to Street View mode.
Step 5: Navigate in 360° View
In Street View, you can move around by clicking and dragging your mouse. This lets you explore your surroundings in a 360° view.
Step 6: Access Additional Routes
In the bottom left corner, you will see a “Back to map” window. You can also click on highlighted routes to jump to connecting streets, allowing for seamless exploration.
Step 7: Return to Map View
Once you’re done exploring, simply click the back arrow in the top left corner to return to the regular map view.
Using Google Maps Street View on Phone
Google Maps is also available on your smartphone, and it’s quite easy to use Street View on a mobile device.
Step 1: Open Google Maps App
Grab your phone and launch the Google Maps app.
Step 2: Search for a Place
You can search for a specific location by entering its name in the search bar, or you can tap and hold on a spot on the map to drop a pin.
Step 3: Access Street View
After dropping a pin, look for a small Street View image or icon next to it. Tap on this icon to start your virtual exploration.
Step 4: Navigate the 360° View
Use your finger to swipe across the screen and move around in the 360° view, allowing you to explore your surroundings at your own pace.
Step 5: Return to Map View
When you’re ready to go back, simply tap the back arrow in the top left corner to return to the regular map view.
Conclusion
With these straightforward steps, you can easily use Google Maps’ Street View feature to virtually explore any corner of the globe. If you found this article helpful, feel free to subscribe to our channel for more useful tutorials. Thank you for reading!


 | Automate Docs with Templates
| Automate Docs with Templates | Automate WordPress with Make Workflows
| Automate WordPress with Make Workflows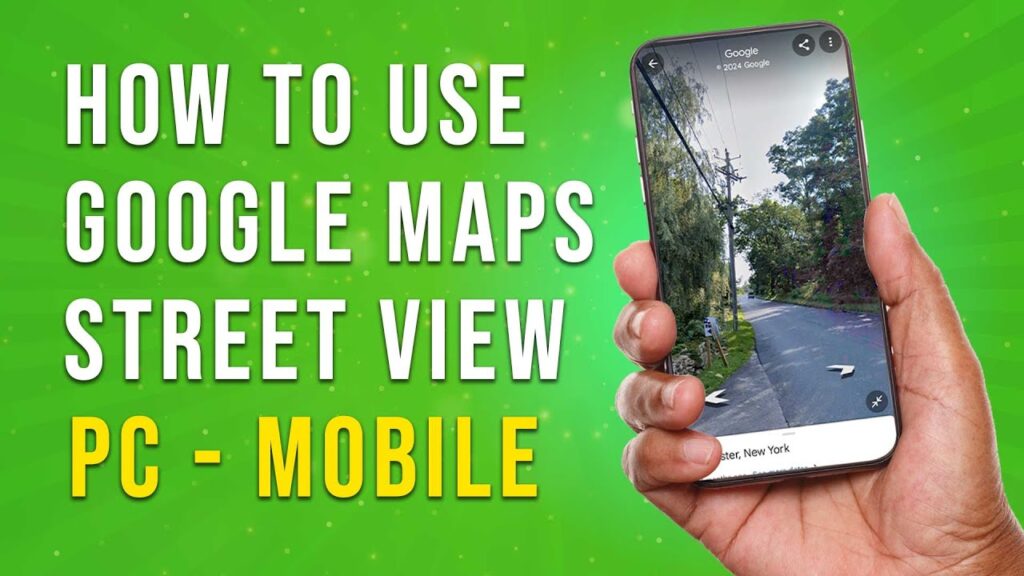

 | Step-By-Step Guide To Apply Discounts And Save Money
| Step-By-Step Guide To Apply Discounts And Save Money
 | Quick Guide To Launch Your Temu Dropshipping Business
| Quick Guide To Launch Your Temu Dropshipping Business
 | Guide To Withdraw Play Credit
| Guide To Withdraw Play Credit