How to Use GitHub Desktop
GitHub Desktop is a user-friendly Git client that enables developers to manage repositories, commit changes, and collaborate on projects without the need for command-line commands. This tool is ideal for both beginners and experienced developers who prefer a graphical interface for efficient version control management. In this guide, we’ll explore how to install, set up, and use GitHub Desktop, including creating and cloning repositories, making commits, and pushing changes to GitHub.
What is GitHub Desktop?
GitHub Desktop is a free, open-source application designed to simplify Git version control. With GitHub Desktop, users can perform essential tasks like committing, branching, merging, and pushing code through a visual interface rather than using terminal commands.
Key Features of GitHub Desktop
- Simple UI: Manage repositories and commits with an intuitive graphical interface.
- Seamless GitHub Integration: Collaborate easily with other developers.
- Branching and Merging Support: Facilitate team-based development.
- History Tracking: Review past changes effortlessly.
- Syntax Highlighting: Easily review code differences.
For a list of tools mentioned in this guide, check the description box below.
Installation
To get started, navigate to the official GitHub Desktop website at github.com/apps/desktop. Here’s a step-by-step guide to download and install the application:
- Click the "Download" button for your operating system (Windows, macOS, etc.).
- Choose the location where you want the installation file to be saved.
- Open the downloaded file and follow the prompts to install GitHub Desktop.
- After installation, click on "Sign into GitHub.com" and authorize the application to link your GitHub account.
- Configure your Git settings using your GitHub account name and email. Click the "Finish" button.
Creating and Cloning Repositories
Once you are logged in, you can create your own repository or clone an existing one.
Creating a New Repository
- Click on the "File" section to create a new repository.
- Enter the repository name, description, and choose the path where it will be stored.
- You can also set up a
.gitignorefile or license if necessary. - Click "Create Repository." This will create the repository in the specified local path.
Cloning a Repository
To clone a repository:
- Navigate through the repository menu.
- Select the specific repository you want to clone.
- Click the blue "Clone" button.
Once cloned, you can open the project using your preferred code editor like Visual Studio Code.
Working with Your Repository
After opening your repository in Visual Studio Code, you can start making changes. Any edits you make will automatically reflect in the cloned repository within GitHub Desktop, making it easy to manage your projects.
Making Changes and Commits
In GitHub Desktop, you can:
- View your files in the explorer.
- Edit files directly in Visual Studio Code.
- Make commits by entering a summary of the changes in the "Summary" field and clicking the "Commit" button.
Fetching Changes
To keep your local repository up-to-date:
- Click on the "Fetch origin" button.
- This will fetch any changes from the remote repository on GitHub.
This is especially useful for keeping track of updates made by collaborators.
Conclusion
GitHub Desktop simplifies Git version control for developers, designers, and non-technical users alike with its intuitive interface. Whether you’re a beginner eager to learn Git or an experienced developer seeking a GUI-based workflow, GitHub Desktop is a powerful tool that enhances your GitHub experience. Download it today to start managing your projects effortlessly.
If you found this guide helpful, please like, subscribe, and hit the notification bell for more content like this. Thank you for reading!


 | Automate Docs with Templates
| Automate Docs with Templates | Automate WordPress with Make Workflows
| Automate WordPress with Make Workflows | Beginner’s Step-by-Step GitHub GUI Tutorial
| Beginner’s Step-by-Step GitHub GUI Tutorial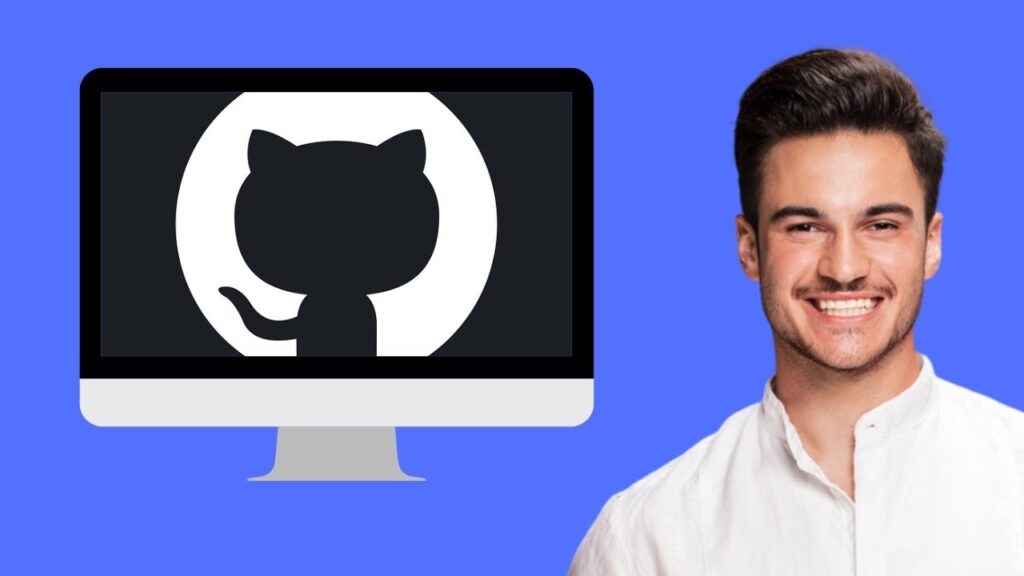
 | Step-by-Step Guide for PC Gamers
| Step-by-Step Guide for PC Gamers | Step-by-Step Tutorial to Extract & Use JSON Data
| Step-by-Step Tutorial to Extract & Use JSON Data
 | Best Ways To Find Real Discounts That Work
| Best Ways To Find Real Discounts That Work