How to Transfer Files Between OneDrive Accounts
In this tutorial, we will guide you through the process of transferring files from one OneDrive account to another. Just follow the steps below to seamlessly move your files.
Step 1: Sign in to Your Source OneDrive Account
Begin by signing in to your source OneDrive account. This is the account that contains the files you want to transfer.
Step 2: Locate the Files or Folders
After signing in, navigate to the files or folders you wish to transfer. You can either use the search bar to find specific files or browse through your folders to locate what you need.
Step 3: Select the Files or Folders
Select the files or folders you want to transfer. You can click on individual files to select them or use the checkbox next to the folder name to select all files within a folder.
Step 4: Click the Share Button
Once you have selected the files or folders, click the "Share" button. This button is usually found in the top toolbar or by right-clicking on the selected files or folders.
Step 5: Enter the Destination Email Address
In the sharing options, enter the email address associated with your destination OneDrive account—the account where you want to copy the files.
Step 6: Set Permissions
Choose the "Can Edit" permission for full access. This setting ensures that the files you transfer will be editable in your destination OneDrive account.
Step 7: Create a Share Link
Next, click on "Copy Link." This action will create a link that you can use to access the shared files in your destination account.
Step 8: Log in to Your Destination OneDrive Account
Now, log in to your destination OneDrive account where you want the files to be transferred.
Step 9: Paste the Link
Paste the link you copied earlier into your browser. This will take you directly to the shared files.
Step 10: Add Files to My OneDrive
Click on the folder where you want the files to be added and then click "Add to My OneDrive." The files will be copied from your source account to the chosen folder in your destination account. Please note that this process may take some time depending on the size of the files and your internet speed.
Conclusion
And there you have it! You’ve successfully transferred files from one OneDrive account to another. If you found this tutorial helpful, don’t forget to subscribe to our channel for more informative content. Thanks for watching!


 | Secret Hacks to Save Big
| Secret Hacks to Save Big | Track Your Ad Performance Like a Pro!
| Track Your Ad Performance Like a Pro! | Easy Step-by-Step WordPress Migration Guide!
| Easy Step-by-Step WordPress Migration Guide!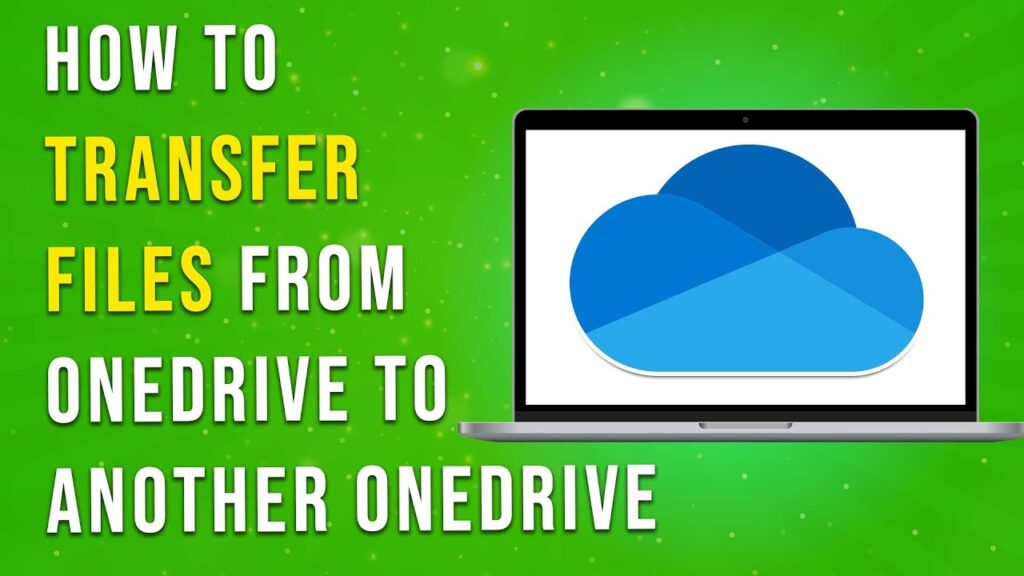
 | Maximize Engagement & ROI!
| Maximize Engagement & ROI!
 | Full Setup Guide for Online Stores!
| Full Setup Guide for Online Stores! | Easy WiFi Range Extender Guide
| Easy WiFi Range Extender Guide | Step-by-Step Guide for Bank, Card & Crypto Transfer
| Step-by-Step Guide for Bank, Card & Crypto Transfer