How to Transfer CapCut Video from PC to Phone
In this guide, we will provide a step-by-step process for transferring your CapCut videos from your PC to your mobile device. If you find this article helpful, feel free to share it with others!
Prerequisites
Before you begin, ensure that you have the updated version of CapCut installed on both your PC and your mobile device. You will also need to subscribe to the Premium plan to access the cloud storage feature.
Step 1: Sign In on Your PC
- Open the CapCut app on your PC.
- Click on the Sign In button located in the top left corner.
- Select Sign In with Google.
- Choose your Gmail account and click Continue.
You have now successfully signed into your CapCut account on your PC.
Step 2: Sign In on Your Mobile Device
- Open the CapCut app on your mobile device.
- Tap on the Me icon in the bottom right corner of the screen.
- Tap on Sign In with Google.
- Select the same Gmail account you used to sign in on your PC.
Your CapCut mobile app is now linked to your PC app.
Step 3: Subscribe to the Premium Plan
To utilize the cloud storage feature, you will need to subscribe to the Premium plan for CapCut. This is essential for transferring your projects seamlessly.
Step 4: Backup Your Project
- On your PC, locate the project you wish to transfer.
- Click on the three dots next to your project.
- Select the Backup option.
Once the project is backed up, it will automatically transfer to your CapCut mobile app.
Conclusion
You have successfully learned how to transfer CapCut videos from your PC to your phone. With these simple steps, you can easily manage your video projects across devices. If this guide was helpful, consider liking, sharing, and subscribing for more tutorials!

 | How to Earn $100 Per Sale Promoting Wix
| How to Earn $100 Per Sale Promoting Wix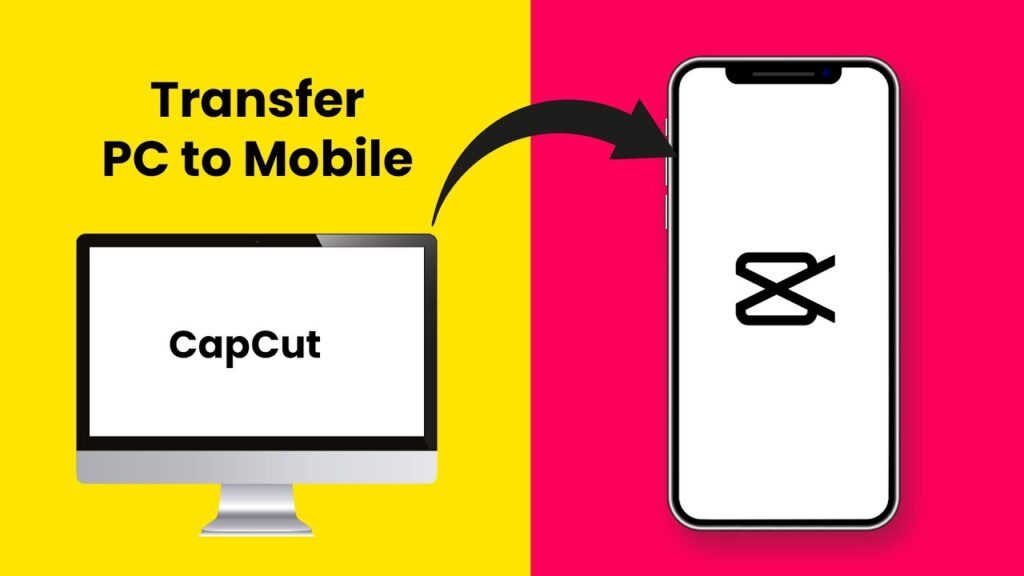
 | How to Reset & Troubleshoot Your Jisulife Portable Fan
| How to Reset & Troubleshoot Your Jisulife Portable Fan