How to Transfer Your Shopify Store to Another Shopify Account
Transferring a Shopify store to another account can be a valuable process, especially if you’ve already put in the effort to set up your store. This guide will walk you through the steps to successfully transfer your store, ensuring that all your vital information, such as themes, products, customers, and payment settings, are retained in the new account.
Step 1: Backup Your Store
Before initiating the transfer, it’s crucial to back up your store to prevent any loss of data. Here’s how to do it:
- Log into your Shopify account.
- Navigate to Online Store: Click on “Online Store” in the left-hand menu.
- Download Your Theme: Select your current theme and click on the button to download the theme file. Choose to send the file to your email address so you have a backup.
Step 2: Transfer Store Ownership
After securing a backup, you can proceed to transfer ownership:
- Open Settings: Click on "Settings" at the bottom-left corner of the admin panel.
- Access Users and Permissions: Select “Users and Permissions” from the options.
- Transfer Ownership: Under the “Store owner” section, click on “Transfer ownership.”
- Enter New Owner’s Details: Fill in the new store owner’s email address, first name, last name, and enter your password to confirm the transfer.
You’ll need to open the new account in a separate browser or tab to fill out the necessary information.
Step 3: Accept the Transfer Invitation
After initiating the transfer, the new store owner will receive an email:
- Check Email for Transfer Invitation: The email will inform the new owner of their invitation to take over the store.
- Accept the Invitation: The new owner must log in with their Shopify account or create a new one if they don’t have one. They need to click on the “Get Started” button in the email to accept the invitation.
Step 4: Confirm Ownership Transference
Once logged in, the new owner will see a message prompting them to accept ownership:
- Accept Store Ownership: The new owner should click on “Accept Invite.” After the page loads, confirmation will appear, stating they are now the new store owner.
Step 5: Verify Transfer Completion
To ensure everything transferred correctly:
- Check Old Account: In the original account, refreshing the page should indicate that there are no active accounts anymore.
- Review Products and Settings: The new owner should visit the Products, Users and Permissions, Shipping, and Payment sections to confirm all information has been retained.
Step 6: Manage Apps and Themes
If there are any issues with applications or themes after the transfer:
- Review Installed Apps: Navigate to the “Apps” section of the new store to see if all necessary apps are available.
- Re-upload Themes: If there are theme issues, return to the homepage, select “Browse pre-made themes,” and upload the previously downloaded theme file by clicking on “Import Theme” followed by “Upload zip file.”
Step 7: Domain Management
If you plan to use or change your domain:
- Access Domains: In the new account, go to Settings and choose the “Domains” option.
- Modify Domain: If needed, update the domain according to your preferences.
Important Notes on Payment Options
Make sure to change the payment method associated with the store. Keeping the old payment settings can pose risks, so it is crucial for safety to update them once the transfer is complete.
Conclusion
With these steps, you should be able to successfully transfer your Shopify store to another account while preserving all essential data. If this guide was helpful, please consider sharing it with others who might benefit from it. Happy selling and good luck with your Shopify store!


 | Automate Docs with Templates
| Automate Docs with Templates | Automate WordPress with Make Workflows
| Automate WordPress with Make Workflows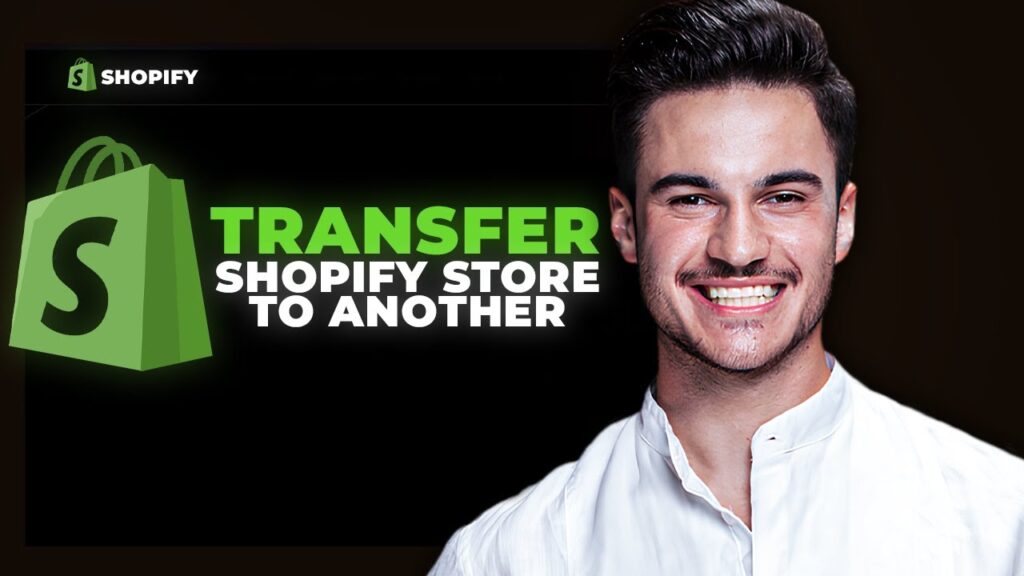
 | Step-by-Step Guide for PC Gamers
| Step-by-Step Guide for PC Gamers | Quick Guide To Copy And Share Your GitHub URL
| Quick Guide To Copy And Share Your GitHub URL
 | Quick Guide To Launch Your Temu Dropshipping Business
| Quick Guide To Launch Your Temu Dropshipping Business
