How to Stop OneDrive Syncing on Windows
In this tutorial, we’ll guide you on how to disable syncing in OneDrive. OneDrive, integrated into Windows, serves as a cloud storage solution, but if you prefer to use another service or simply want to pause syncing, it’s easy to do. Let’s dive right in.
Accessing OneDrive Settings
-
Locate the OneDrive Icon: Look for the OneDrive icon in your taskbar; it appears as a white cloud. If you don’t see it, click the small arrow next to the date and time to reveal hidden icons.
- Open Settings: Once you locate the OneDrive icon, click on it, and then click on the gear icon to open OneDrive settings.
Pausing Syncing
Within the settings menu, you’ll have two primary options:
- Pause Syncing: To temporarily stop OneDrive from syncing your files, select the ‘Pause syncing’ option. You can choose a duration of 2 hours, 8 hours, or 24 hours. This method allows you to pause syncing while keeping OneDrive running in the background.
Completely Shutting Down OneDrive
If you want to disable OneDrive completely, follow these steps:
-
Quit OneDrive: In the same settings menu, select the ‘Quit OneDrive’ option.
- Confirm Your Decision: A confirmation message will pop up to confirm your action. Click on ‘Close OneDrive’ to finalize the shutdown process.
Conclusion
You have now successfully disabled syncing in OneDrive. If you found this tutorial helpful, we encourage you to subscribe to our channel for more informative videos. Thank you for watching!

 | Step-by-Step Guide for Bank, Card & Crypto Transfer
| Step-by-Step Guide for Bank, Card & Crypto Transfer
 |How To Set Up Ultraxtend WiFi Extender Easily
|How To Set Up Ultraxtend WiFi Extender Easily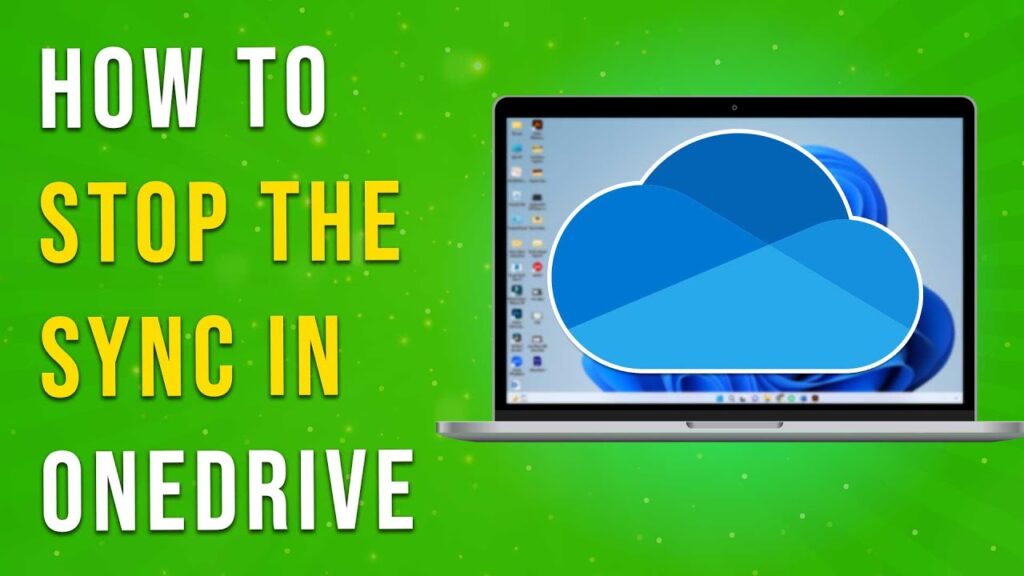
 | Easy Bluetooth Speaker Repair Guide!
| Easy Bluetooth Speaker Repair Guide! | Easy Setup Guide!
| Easy Setup Guide! | Troubleshooting Guide!
| Troubleshooting Guide!