How to Stop OneDrive Syncing on Windows 10
In this tutorial, we will guide you through the steps to stop OneDrive from syncing on your Windows 10 computer. OneDrive is a cloud storage service integrated into Windows, but it’s not for everyone. If you prefer to use different storage options or simply don’t use OneDrive at all, it’s easy to disable it.
Finding the OneDrive Icon
First, locate the OneDrive icon in your taskbar. The icon looks like a white cloud. If you can’t find it immediately, look for a small arrow next to the date and time in the taskbar, which may reveal hidden icons.
Accessing OneDrive Settings
Once you have located the OneDrive icon, click on it to open the options menu. Then, click on the gear icon to access OneDrive settings.
Pausing Syncing
Under the settings tab, you’ll see an option to Pause Syncing. Click on this option, and you’ll be able to select a duration for pausing the sync—choose from options like 2 hours, 8 hours, or 24 hours. This action will stop OneDrive from syncing your files while keeping the application running in the background.
Completely Shutting Down OneDrive
If you want to completely disable OneDrive, you can click on Quit OneDrive. A confirmation message will appear asking if you really want to close it. Click on Close OneDrive to confirm your choice.
Conclusion
And there you have it! You have successfully stopped OneDrive from syncing your files on Windows 10. If you found this tutorial helpful, consider subscribing to our channel for more useful tips and tutorials. Thank you for watching!

 | A/B Testing, Best Practices, and Optimization Tips!
| A/B Testing, Best Practices, and Optimization Tips! | Easy WiFi Range Extender Guide
| Easy WiFi Range Extender Guide | How To Fix Canon G2010 Printer Easily
| How To Fix Canon G2010 Printer Easily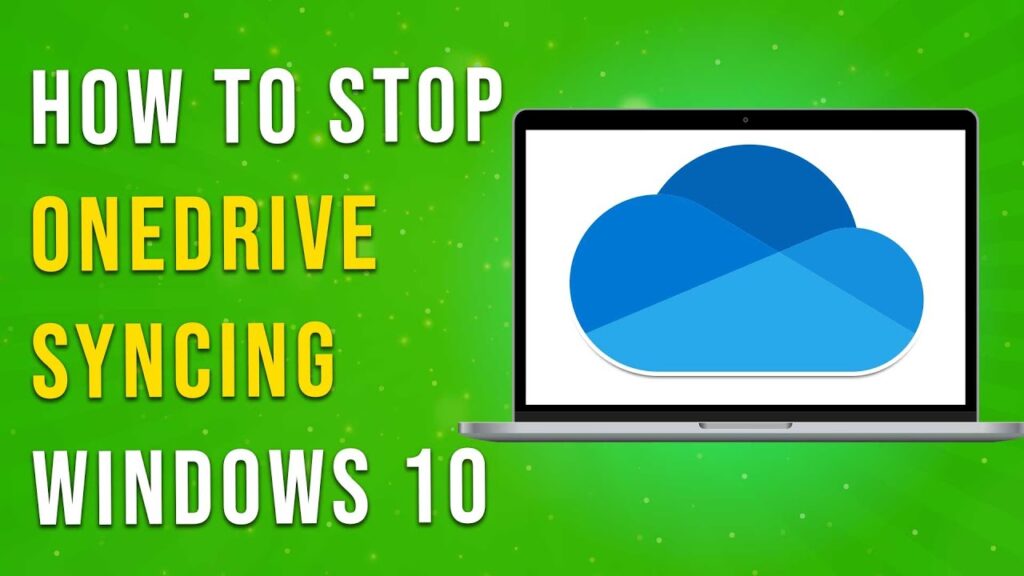

 | How Do I Receive My Earnings?
| How Do I Receive My Earnings? | Easy Payment Setup Guide!
| Easy Payment Setup Guide!