How to Speed Up Windows 10
Hey everyone! In today’s post, I’m excited to share some straightforward methods to help speed up your Windows 10 experience. If you’ve been feeling that your system is running slower than it should be, these tips will help optimize its performance.
Disable Startup Apps
One of the easiest ways to boost your PC’s performance is to manage your startup applications. Here’s how to do it:
- Right-click on the taskbar and select Task Manager.
- In the new window that appears, click on the Startup tab located at the top.
- You will see a list of applications that start when your computer boots up. To disable unnecessary apps, right-click on any enabled app and choose the Disable option from the drop-down menu.
By disabling apps that you don’t need to run at startup, you can decrease boot time and free up system resources.
Set for Best Performance
Another method to enhance performance is adjusting your PC’s visual effects. Follow these steps:
- Go to the search bar and type View advanced system settings.
- Click on the View advanced system settings option that appears.
- A pop-up window will display — navigate to the Performance section and click on the Settings button.
- Another pop-up screen will appear; here, select Adjust for best performance.
After this, you can check the specific options you want to enable or disable according to your personal preference.
- Once you’ve made your adjustments, click the Apply button, then OK.
This change may reduce visual effects but will significantly increase the speed of your Windows 10 system.
Restart Your Computer
After making these changes, it’s essential to restart your computer. Closing all windows and performing a restart ensures that the modifications take effect.
Once your computer boots back up, you should notice improved speed and responsiveness in Windows 10.
Conclusion
There you have it! By following these simple steps to disable unnecessary startup apps and adjust your system for best performance, you can significantly enhance the speed of your Windows 10 computer.
If you found this blog post helpful, don’t forget to like and subscribe to our channel for more tutorials and tips. Thanks for reading!

 | Step-by-Step Guide
| Step-by-Step Guide | Hard Drive Not Found Fix!
| Hard Drive Not Found Fix! | Easy Bluetooth Speaker Repair Guide!
| Easy Bluetooth Speaker Repair Guide!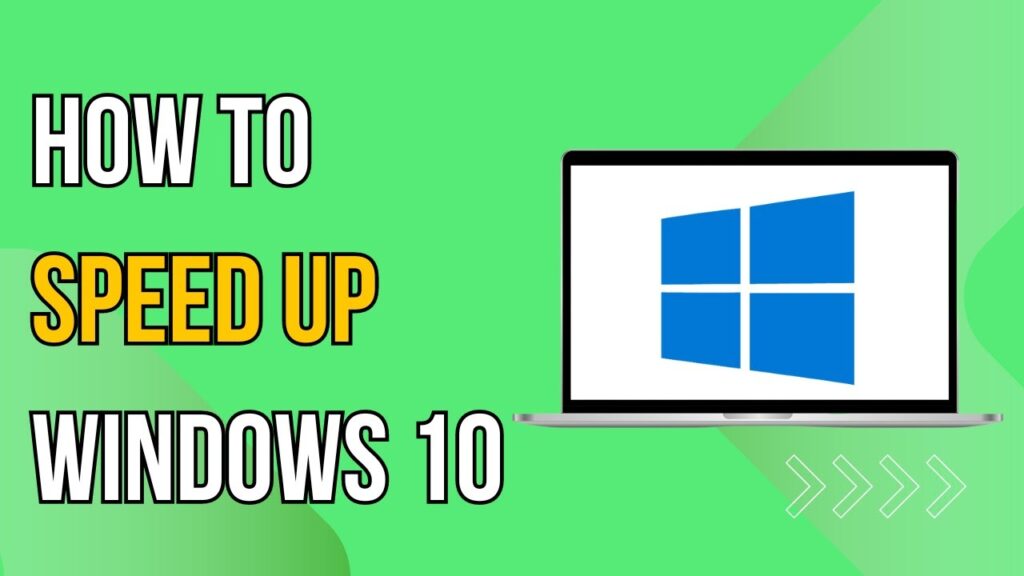
 | Meta Business Suite Step-by-Step Tutorial
| Meta Business Suite Step-by-Step Tutorial | Step-by-Step Guide for Beginners
| Step-by-Step Guide for Beginners | Beginner’s Guide to Crypto Leverage Trading
| Beginner’s Guide to Crypto Leverage Trading