How to Share a Google Drive Link: A Step-by-Step Guide
In this tutorial, we’ll guide you through the process of sharing a Google Drive link with others. Whether you’re working collaboratively on a project or simply want to share files with friends or colleagues, Google Drive makes it easy to manage file access. Let’s dive right in.
Step 1: Open Google Drive
First, open the Chrome web browser on your desktop. Once you’re in Chrome, click on the six dots in the top right corner of the browser to access the Google Apps menu. From there, select "Google Drive."
Step 2: Locate the File or Folder
Once you’re in Google Drive, find the file or folder you wish to share. You can either scroll through your Drive or use the search bar at the top to find the specific item quickly.
Step 3: Access Sharing Options
After locating the file or folder, right-click on it. If you’re using a mobile device, tap and hold the file or folder. This action will bring up a context menu with various options.
Step 4: Share the File or Folder
From the context menu, select “Share.” This will open the sharing settings panel.
Step 5: Specify Access Permissions
In the sharing settings, look for the section labeled "Share with people and groups." Here is where you will specify who can access your file or folder. Start typing the email addresses of those you want to grant access to. Google Drive will begin suggesting contacts from your address book as you type.
Step 6: Set Permission Levels
Once you’ve added the email addresses, it’s crucial to set the appropriate permission level for each contact. Click the drop-down menu next to each name to choose the desired level of access. You have three options:
-
Viewer: This permission allows people to view the file without making changes or edits. It’s ideal for those who only need to read the content.
-
Commenter: This option allows users to view and leave comments on the file. They cannot edit the content itself, making it useful for feedback without alteration.
- Editor: This is the most permissive permission level. Editors can view, edit, and download the file. Be cautious when choosing this option, and only grant it to individuals you trust to make changes.
Step 7: Send the Invitation
After setting permissions, click the "Send" button to send the invitations to the selected individuals.
Step 8: Share the Link
If you’d prefer to share the file via a link instead of sending individual invites, click on the "Copy link" icon in the sharing settings. You can now share this link with anyone.
Conclusion
And that’s it! You’ve successfully shared a Google Drive file or folder. Your contacts can now access the file based on the permissions you set. If you found this tutorial helpful, don’t forget to subscribe to our channel for more informative guides. Thanks for watching!


 | Automate Docs with Templates
| Automate Docs with Templates | Automate WordPress with Make Workflows
| Automate WordPress with Make Workflows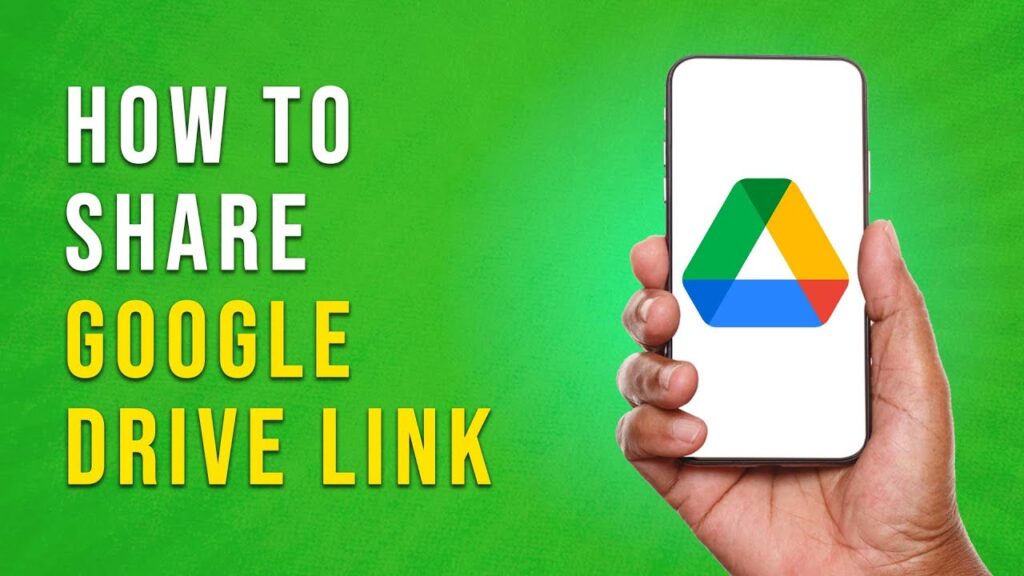
 | Step-by-Step Guide for PC Gamers
| Step-by-Step Guide for PC Gamers | Quick Guide To Copy And Share Your GitHub URL
| Quick Guide To Copy And Share Your GitHub URL
