Setting Up OneDrive: A Step-by-Step Guide
In this tutorial, we will guide you on how to set up OneDrive for seamless file storage and synchronization. Follow the steps below to ensure that your files are always accessible and backed up in the cloud.
Launching OneDrive
To get started, click on the Start menu and type “OneDrive.” Windows will detect the program for you. Click on the OneDrive app to launch it.
Signing In or Creating an Account
If you’ve already linked OneDrive to your computer, you’ll be signed in automatically. If you are new to OneDrive, a setup wizard will appear to help you create a Microsoft account or sign in with an existing one.
Choosing Your Sync Folder Location
OneDrive usually suggests a default location for syncing your files, typically a folder named OneDrive within your user directory. This location is convenient, but you can choose a different location that suits your organizational needs better. Once you’ve selected your preferred sync folder location, click "Next" to proceed.
Final Overview and Activation
OneDrive will provide a final overview of what is about to be synced. If you are ready to start, toggle on the button next to the files you want to begin the two-way synchronization process between your computer and OneDrive cloud storage.
Accessing Your OneDrive Folder
To visit your OneDrive in File Explorer, click on "Open my OneDrive folder." Here, you’ll find all the files that have been uploaded to OneDrive. If the syncing is in process, you will see the corresponding option in File Explorer.
Conclusion
And there you have it! You’re now set up with OneDrive, making file management more efficient. If you found this tutorial helpful, don’t forget to subscribe to our channel for more helpful guides. Thank you for watching!

 | Easy Wireless Setup Guide!
| Easy Wireless Setup Guide! | Easy Setup Guide!
| Easy Setup Guide! | Easy Setup Guide!
| Easy Setup Guide!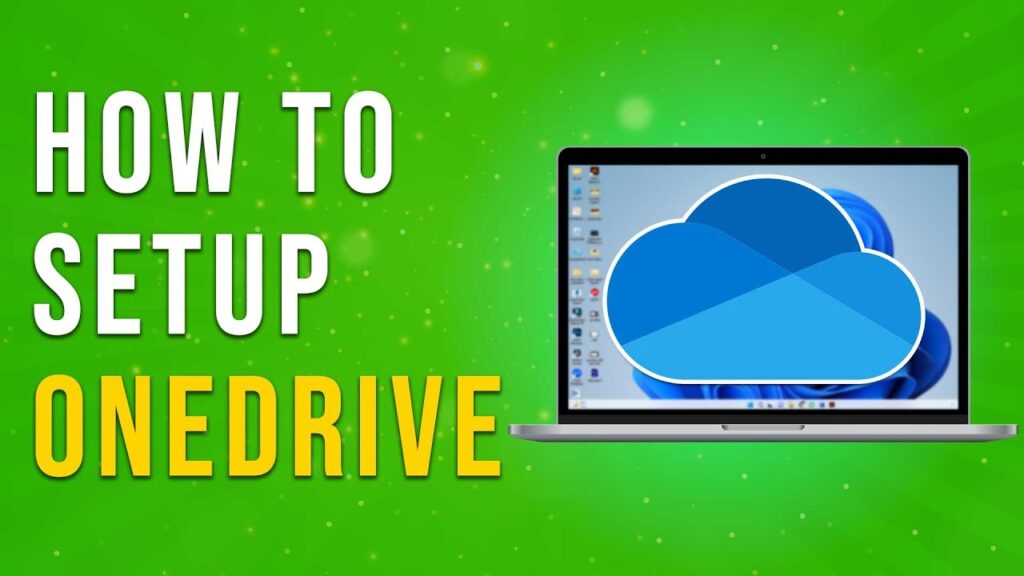
 | Easy Setup Guide!
| Easy Setup Guide!