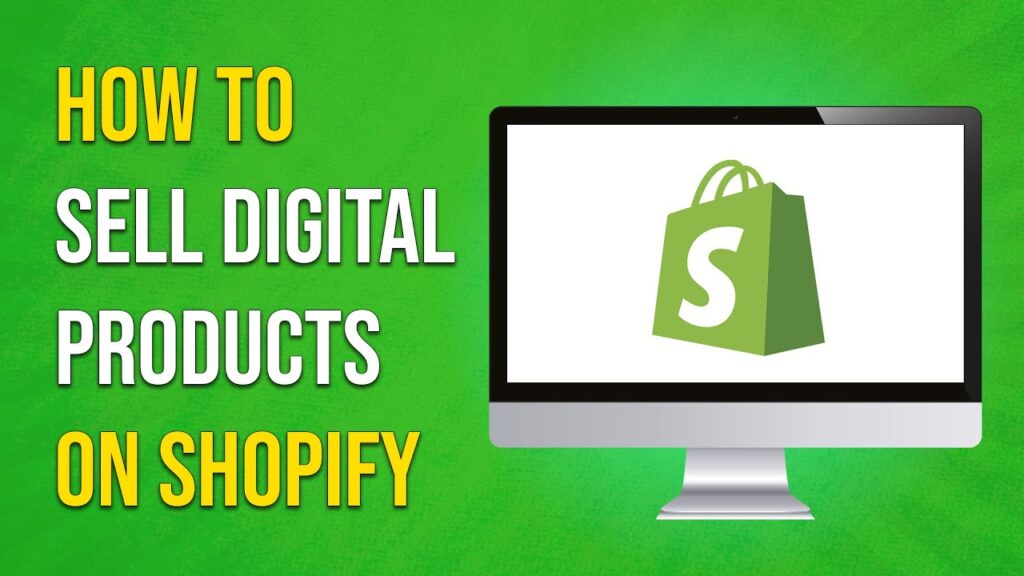How to Sell Digital Products on Shopify
In this tutorial, we will guide you through the process of selling digital products on Shopify. Follow the steps below to successfully add digital products to your Shopify store and start selling!
Step 1: Log into Your Shopify Admin Dashboard
Begin by logging into your Shopify admin dashboard. Once logged in, navigate to the left sidebar where you’ll find the various options for managing your store.
Step 2: Add a New Product
In the left sidebar, click on the “Products” option. This will bring you to the products page where you can manage existing products or add new ones. To add a new digital product, click on the “Add Product” button located at the top right corner of the screen.
Step 3: Enter Product Details
You will now need to enter the details for the digital product you want to list on your store.
- Title: In the title field, enter the name of your product.
- Description: Provide a complete description of your digital product. Shopify now offers an AI generative text feature that can help generate product descriptions quickly. Simply click on the “Generative Text” button, input the necessary details about your product, choose the tone of the generated text, and click on the “Generate” button. After reviewing the generated description, click on the “Keep” button to add it to your product listing.
Step 4: Add Media
In the media section, you’ll need to provide visual representations of your digital product. For eBooks, for example, you can upload its cover. To upload an image, click on the “Upload” button and select the desired photo from your computer.
Step 5: Set Pricing Details
Next, navigate to the pricing section where you will input the price details for your product. Here, you can add:
- The original price of the product and compare it with the selling price.
- Additional price details such as cost per item, profit margin, and any other necessary pricing information.
Step 6: Manage Inventory
In the inventory section, you can specify the quantity of your product. You also have the option to check the “Track quantity” box, which ensures that your product quantity is automatically updated with each sale.
Step 7: Configure Shipping Options
Since you are selling digital products, you will need to uncheck the option that indicates “This product is a physical product.” This informs Shopify not to apply standard shipping methods to your digital items.
Step 8: Add Variants (if needed)
If your digital product has different variations, you can provide that information in the Variants section.
Step 9: Organize Your Product
In the product organization section, fill in the necessary details to optimize and categorize your product. This includes specifying:
- Product category
- Product type
- Vendor
- Tags
These details will help customers easily find your product.
Step 10: Save Your Product
Once you’ve entered all the necessary information, simply click on the “Save” button at the top of the page. This action will publish your product to your Shopify store.
Preview Your Product
To see how your product will look to customers, click on the “Preview” button.
Congratulations! You have successfully listed your digital product on your Shopify store, and customers can now purchase it directly through your site.
If you found this tutorial helpful, don’t forget to subscribe to our channel for more tutorials. Thank you for watching!