How to Screen Record for Search-Based Videos on a MacBook
If you’re looking to create search-based videos on your MacBook, screen recording is an essential skill to master. In this guide, we’ll walk you through the simple steps to record your screen using QuickTime Player, a built-in application on macOS.
Step 1: Open QuickTime Player
Begin by accessing the Finder tab on your MacBook. From there, click on the Applications menu. Scroll through the applications list until you find QuickTime Player, and open it. This tool will enable you to record your screen seamlessly.
Step 2: Start a New Screen Recording
Once QuickTime Player is open, right-click on the application icon in the dock and select "New Screen Recording." A small recording window will appear, allowing you to set up your recording preferences.
Step 3: Choose Your Recording Area
In the recording window, click the red record button to initiate the recording process. You have the option to record the entire screen or a portion of it. If you choose to record a specific area, simply click and drag to select the desired region. Once you’re satisfied with your selection, click the "Start Recording" button to proceed.
Step 4: Perform Your Recording
Now, carry out the actions you wish to capture on your screen. Whether you’re demonstrating software, providing a tutorial, or showcasing a presentation, QuickTime will record everything in your selected area.
Step 5: Stop the Recording
When you’re finished with your recording, locate the stop button in the menu bar at the top of your screen and click on it. Your recording will automatically open in QuickTime Player for you to review.
Step 6: Edit and Save Your Video
With your recording now open, you can preview it and make basic edits, such as trimming unnecessary parts. Once you’re satisfied with the final product, be sure to save it to your desired location by selecting "File" from the menu and then "Save."
Conclusion
And that’s all there is to it! With these simple steps, you can effectively screen record for your search-based videos on a MacBook using QuickTime Player. If you found this guide helpful, please consider liking and subscribing to our channel for more travel tips and tutorials. Thank you for reading!


 | Automate Docs with Templates
| Automate Docs with Templates | Automate WordPress with Make Workflows
| Automate WordPress with Make Workflows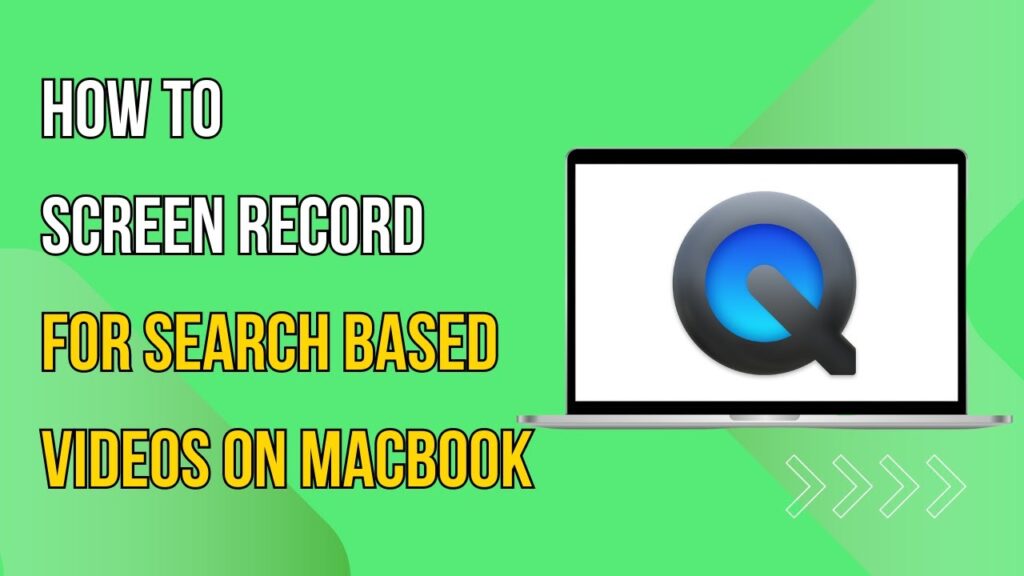
 | Step-by-Step Guide for PC Gamers
| Step-by-Step Guide for PC Gamers | Quick Guide To Copy And Share Your GitHub URL
| Quick Guide To Copy And Share Your GitHub URL
