How to Save Edited CapCut Videos to Your Phone’s Gallery
Hey everyone! In this article, we’re going to walk you through a super quick and easy way to save your edited CapCut videos directly to your phone’s Gallery. Let’s dive right in!
Step 1: Launch the CapCut App
To get started, open the CapCut app on your phone. Once the app is launched, you’ll need to access the edited video project you want to save.
Step 2: Open the Export Menu
On the editing screen, look for the arrow icon located in the top right corner. This icon serves as the export button. Tap on it to open the export settings menu.
Step 3: Adjust Export Settings
In the export settings menu, you have the option to adjust the resolution and frame rate of your video. Take a moment to customize these settings according to your preferences. If you’re satisfied with the default settings, you can skip this step.
Step 4: Export Your Video
Once you’ve made your adjustments or decided to go with the original settings, tap on the export button at the top of the screen. CapCut will begin processing your video.
Step 5: Access Your Video
After the processing is complete, you’ll see various options for sharing the video. At this point, your CapCut video will be saved in your phone’s Gallery, ready for you to share or enjoy offline.
Conclusion
And that’s it! Saving your edited CapCut videos to your phone’s Gallery is a simple and straightforward process. If you found this guide helpful, be sure to leave a like and subscribe for more CapCut tips and tricks. Don’t forget to hit that notification bell so you never miss a new video!


 | Best Tools & Apps to Save Money
| Best Tools & Apps to Save Money | Spy on Competitors & Find Winning Ads!
| Spy on Competitors & Find Winning Ads! | Target Smarter & Boost ROI!
| Target Smarter & Boost ROI!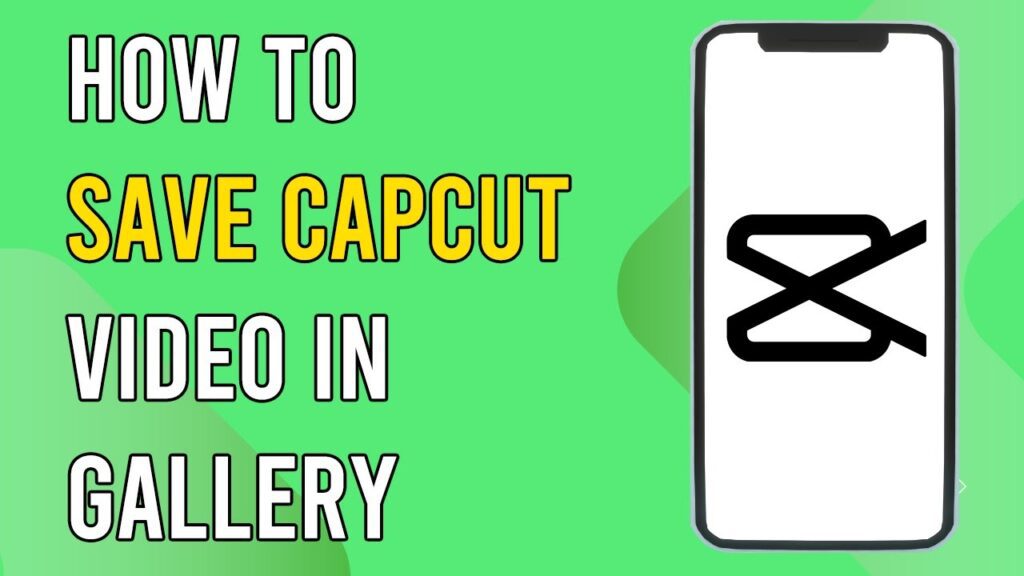
 | Step-by-Step Facebook Lead Ads Tutorial for Beginners
| Step-by-Step Facebook Lead Ads Tutorial for Beginners