How to Reset Your WordPress Website
Hello everyone, and welcome back to our blog! In this post, we’re excited to guide you through the process of resetting your WordPress website. Whether you want to start fresh or simply clear out certain settings, resetting your site can be a straightforward process. Let’s dive right in!
Step 1: Access Your WordPress Dashboard
To begin, log into your WordPress dashboard. Here, you can manage all aspects of your website, including plugins that can help with the reset process.
Step 2: Navigate to Installed Plugins
Once you’re in the dashboard, look for the “Plugins” section in the left-hand menu. Click on it to view your installed plugins.
Step 3: Add a New Plugin
On the plugins page, you will see an option at the top-left corner that says “Add New.” Click on this to open the plugin installation page.
Step 4: Search for the WP Reset Plugin
In the search bar, type in “reset WordPress site” and press Enter. This will bring up several plugin options that can help you reset your site.
Step 5: Install the WP Reset Plugin
Among the search results, look for the WP Reset plugin. This plugin has over 300,000 installations, excellent ratings, and is compatible with various versions of WordPress. Once you find it, click the “Install Now” button.
Step 6: Activate the Plugin
After the installation is complete, you’ll see an “Activate” button. Click on it to enable the WP Reset plugin. Once activated, the plugin will be accessible from your installed plugins list.
Step 7: Open WP Reset Tools
Locate the WP Reset plugin in your installed plugins section and click on “Open” to access the WP Reset tools.
Step 8: Explore Premium Plans (Optional)
You will notice some premium plans available for the tool, but for basic resetting purposes, the free version should suffice.
Step 9: Reset Options Section
Scroll down to find the “Options Reset” section. Note that this feature may require a pro plan, so be sure to review what’s available.
Step 10: Site Reset Section
Below the options reset, you will find the “Site Reset” section. Here, you can select the options according to your preferences.
Step 11: Finalize the Reset Process
After checking the options you desire, type “reset” in the confirmation box and click on the “Reset Site” option. This action will commence the reset process, and your WordPress site will be reverted to its initial state.
Conclusion
And there you have it! Your WordPress site is now reset, allowing you to start from scratch or make the necessary adjustments to your setup. Thank you for watching, and we hope you found this guide helpful. Stay tuned for more tips and tutorials!

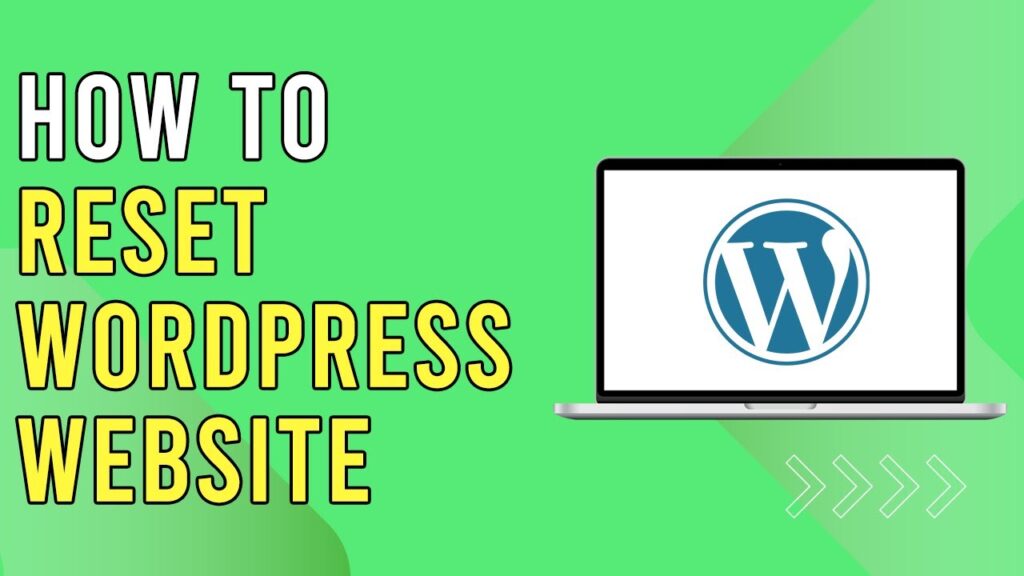

 | Power, Charging & Reset Fixes That Work
| Power, Charging & Reset Fixes That Work