How to Remove Duplicates in Google Sheets
In this tutorial, we will guide you through the process of removing duplicates in Google Sheets. Follow these simple steps to clean up your data efficiently.
Step 1: Open Your Google Sheet
Start by opening your Google Sheet where your data is located.
Step 2: Locate Your Data
Once you’ve opened your sheet, identify the data that contains duplicates. Make sure you know which columns you want to check.
Step 3: Highlight the Data Range
Next, highlight the entire range of data you want to analyze. You can easily do this by clicking and dragging your cursor across the desired cells.
Step 4: Navigate to the Data Menu
Go to the top menu bar and click on the "Data" tab. This will open the data options available in Google Sheets.
Step 5: Select Remove Duplicates
Within the data menu, find the "Data cleanup" option and select "Remove duplicates." A popup window titled "Remove duplicates" will appear.
Step 6: Confirm Header Rows
In the popup window, check the box next to "Data has header row" if the first row of your data contains column labels. This ensures that your header row remains intact during the removal process.
Step 7: Choose Columns to Check
Under "Columns to check for duplicates," you can select which specific columns you want to analyze for duplicates. By default, all columns in the selected range will be checked.
Step 8: Remove Duplicates
Once you’ve made your selections, click the "Remove duplicates" button at the bottom of the window. Google Sheets will process your request, and you’ll see a summary of how many duplicates were removed.
Conclusion
By following these straightforward steps, you can effectively remove duplicates in Google Sheets. Keeping your data clean and organized is essential for accurate analysis.
If you found this tutorial helpful, don’t forget to subscribe to our channel for more tips and tutorials. Thank you for reading!


 | Automate Docs with Templates
| Automate Docs with Templates | Automate WordPress with Make Workflows
| Automate WordPress with Make Workflows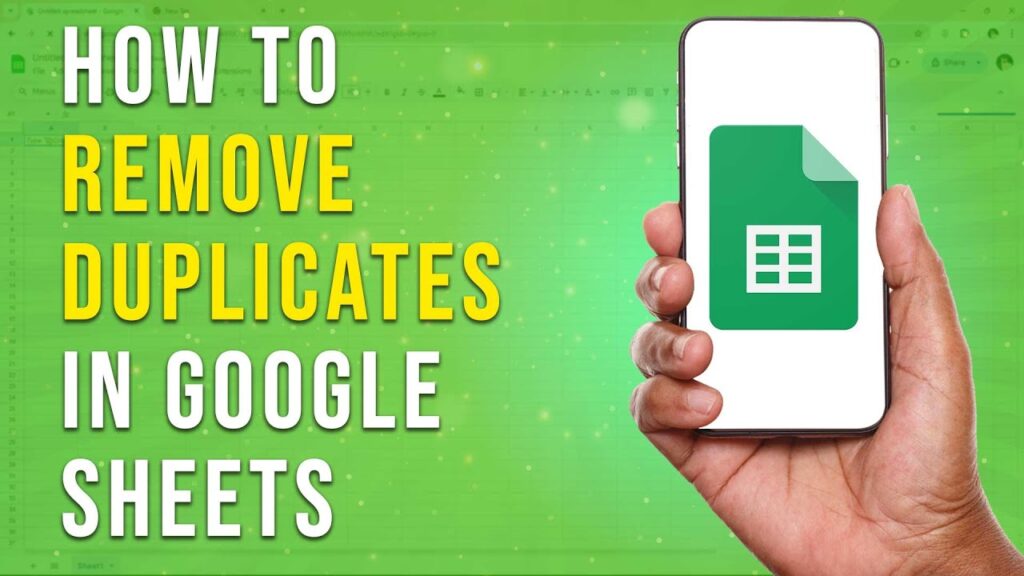
 | Step-by-Step Tutorial to Extract & Use JSON Data
| Step-by-Step Tutorial to Extract & Use JSON Data