How to Remove Backgrounds in Canva
In today’s post, we’ll guide you through the steps to remove backgrounds using Canva. If you find this guide helpful, consider sharing it with others or subscribing for more informative content!
Step 1: Open Canva
First, open any web browser and navigate to canva.com. Ensure that you are logged into your Canva account.
Step 2: Choose a Template or Blank Canvas
Once you’re logged in, select a template that suits your design needs or opt for a blank canvas to get started. This will serve as your workspace for editing images and removing backgrounds.
Step 3: Upload Your Photo
Next, click on the Uploads option located in the left sidebar. From there, select the Upload files option. Choose the desired photo from your computer and click on the Open button. This uploads your chosen image to Canva.
Step 4: Add the Photo to Your Canvas
After your picture has uploaded, click on it to add it to your canvas. This action allows you to start editing your image.
Step 5: Access the Editing Tools
With your image selected, look for the Edit photo button at the top of the screen. Clicking this will direct you to various photo editing tools that Canva provides.
Step 6: Remove the Background
Among the tools available, you will find the Background Remover option. However, it’s important to note that this tool is only accessible to premium users. If you’re not a premium member, you’ll need to subscribe to one of Canva’s plans to utilize this feature.
Conclusion
And there you have it! You have successfully learned how to remove backgrounds in Canva. If you found this tutorial helpful, remember to subscribe to our channel for more tips and tricks. Thanks for reading, and happy designing!

 | Step-by-Step Guide
| Step-by-Step Guide | Hard Drive Not Found Fix!
| Hard Drive Not Found Fix! | Easy Bluetooth Speaker Repair Guide!
| Easy Bluetooth Speaker Repair Guide!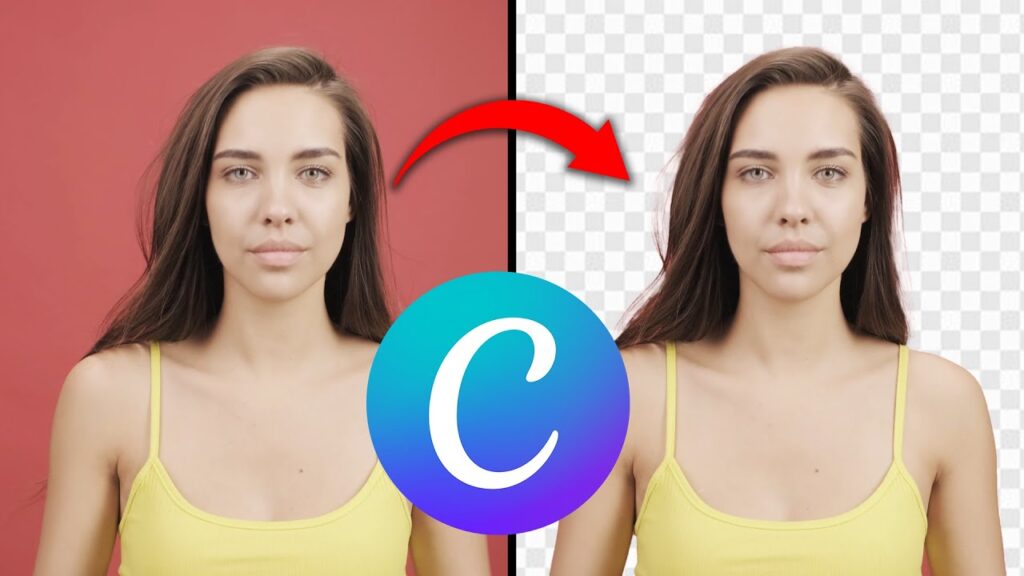
 | Easy Facebook Auto-Reply Setup Guide!
| Easy Facebook Auto-Reply Setup Guide! | Optimize Your Ads for Better Results!
| Optimize Your Ads for Better Results!