How to Record Payments Manually in QuickBooks Online
Hey everyone! In today’s tutorial, we’re going to explore how to record payments manually in QuickBooks Online. Let’s dive right in!
Step 1: Navigate to the Sales Tab
First, look for the left-hand menu in your QuickBooks Online dashboard. Here, you need to navigate to the Sales tab. Once you click on it, you’ll see several options.
Step 2: Select Customers
After selecting the Sales tab, click on Customers. This action will display a list of all your customers.
Step 3: Choose the Customer
Find and click on the name of the customer for whom you want to record a payment. This will open the customer’s transaction history, allowing you to view all the relevant details.
Step 4: Click on Receive Payment
In the customer’s transaction history, you’ll see a button labeled Receive Payment. Click on this button to proceed to the payment entry form.
Step 5: Enter Payment Details
A new window will appear where you can enter the payment details. Here’s what you need to fill out:
- Payment Date: Specify the date when you received the payment.
- Payment Method: Select how the payment was made (e.g., cash, credit card, check).
- Amount Received: Enter the total amount received against the invoice.
Make sure to select the correct invoice that this payment corresponds to, as this step is crucial for accurate accounting.
Step 6: Record the Payment
Once you’ve entered all the necessary details, click on Save and close to record the payment.
And that’s it! You’ve successfully recorded a payment in QuickBooks Online.
If you found this guide helpful, don’t forget to like and subscribe to our channel for more YouTube tutorials. Thanks for watching!


 | Automate Docs with Templates
| Automate Docs with Templates | Automate WordPress with Make Workflows
| Automate WordPress with Make Workflows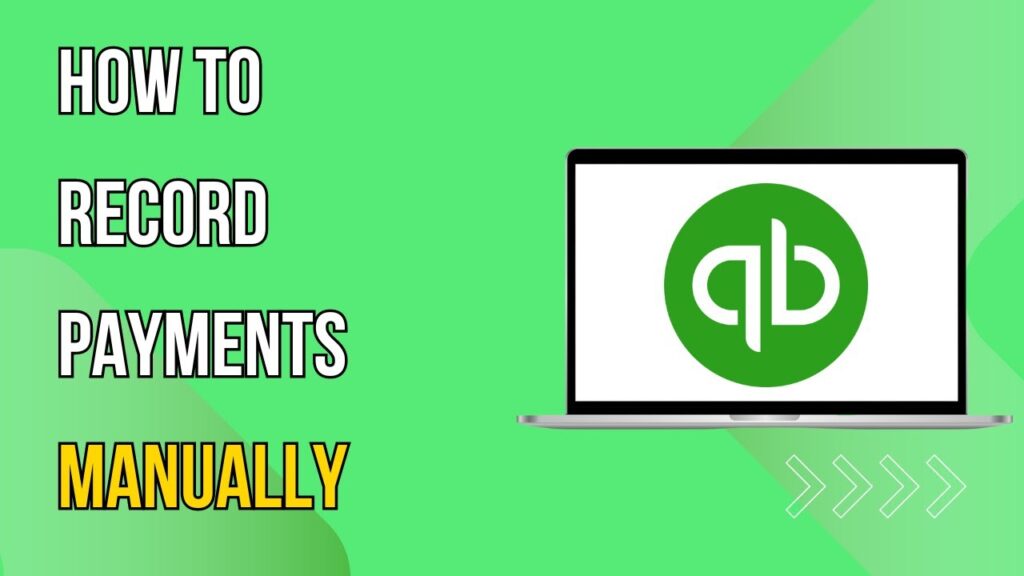

 | Real-Time Automation with Slack Webhooks
| Real-Time Automation with Slack Webhooks
 | Step-By-Step Guide To Download Receipts And Invoices
| Step-By-Step Guide To Download Receipts And Invoices
 | Full Guide To Access And Move Your Crypto
| Full Guide To Access And Move Your Crypto