Welcome Back to Our Channel!
In today’s video, I’m excited to share how to manually record payments in QuickBooks Online. This guide will walk you through each step, ensuring you can efficiently manage your customer payments.
Step 1: Navigate to the Sales Tab
First, on the left-hand menu, navigate to the Sales tab. This section is crucial as it provides access to all sales-related functions.
Step 2: Select Customers
Once you’re in the Sales tab, select Customers. This will display a list of all your customers, making it easy to find the one you need.
Step 3: Choose the Customer
Browse through the customer list and click on the specific customer for whom you want to record a payment. This action will open the customer’s transaction history, providing you with all relevant details.
Step 4: Click on Receive Payment
In the transaction history view, look for the Receive Payment button. Click on it, and a new window will appear, prompting you to enter payment details.
Step 5: Enter Payment Details
In the new window, fill in all the necessary information, including:
- Payment Date: The date the payment was received.
- Payment Method: Specify how the payment was made (e.g., cash, credit card, check).
- Amount Received: Enter the total amount received.
It’s essential to select the correct invoice that the payment corresponds to, ensuring accurate record-keeping.
Step 6: Save and Close
After you’ve entered all the relevant details, click on Save and Close to record the payment. This step finalizes the process, and you can return to your customer transaction history.
Conclusion
And that’s it! You’ve successfully recorded a payment manually in QuickBooks Online. If you found this guide helpful, be sure to like and subscribe to our channel for more YouTube tutorials. Thank you for watching, and happy bookkeeping!


 | Automate Docs with Templates
| Automate Docs with Templates | Automate WordPress with Make Workflows
| Automate WordPress with Make Workflows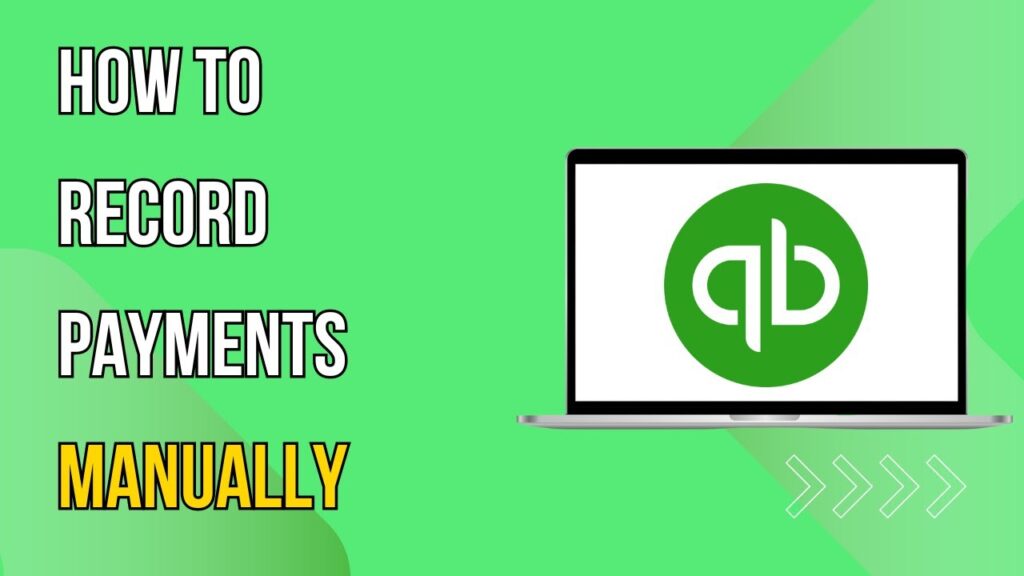

 | Step-By-Step Guide To Apply Discounts And Save Money
| Step-By-Step Guide To Apply Discounts And Save Money
 | Quick Guide To Launch Your Temu Dropshipping Business
| Quick Guide To Launch Your Temu Dropshipping Business
 | Guide To Withdraw Play Credit
| Guide To Withdraw Play Credit