How to Record Payments Manually in QuickBooks Online
Hey everyone! In today’s post, I’m excited to guide you through the steps to manually record payments in QuickBooks Online. Let’s dive right in!
Step 1: Navigate to the Sales Tab
First, on the left-hand menu of your QuickBooks Online dashboard, navigate to the Sales tab. This section is crucial as it contains all your customer-related information.
Step 2: Select Customers
Once you’re in the Sales section, click on Customers. This action will display a list of all your customers, allowing you to easily find the one you need.
Step 3: Choose the Customer
Scroll through the customer list to find and click on the customer for whom you want to record the payment. This will open up the customer’s transaction history, providing you with a comprehensive view of their past activities.
Step 4: Click on the Receive Payment Button
In the customer’s transaction history, look for the Receive Payment button and click on it. This will bring up a new window where you can enter the payment details.
Step 5: Enter Payment Details
In the new window, it’s time to fill in the necessary information. Here you will need to include:
- Payment Date: Input the date when the payment was received.
- Payment Method: Select the payment method used by the customer (e.g., cash, credit card, bank transfer).
- Amount Received: Enter the total amount received.
Make sure to select the correct invoice that the payment corresponds to so that your records remain accurate.
Step 6: Save and Close
Once you’ve entered all the required details, click on Save and Close to record the payment. Congratulations, you’ve successfully recorded a payment in QuickBooks Online!
Conclusion
If you found this guide helpful, don’t forget to like and subscribe for more tutorials and tips on using QuickBooks Online. Thank you for reading, and happy bookkeeping!

 | Save Money on Fuel Fast!
| Save Money on Fuel Fast! | Easy Step-by-Step Tutorial
| Easy Step-by-Step Tutorial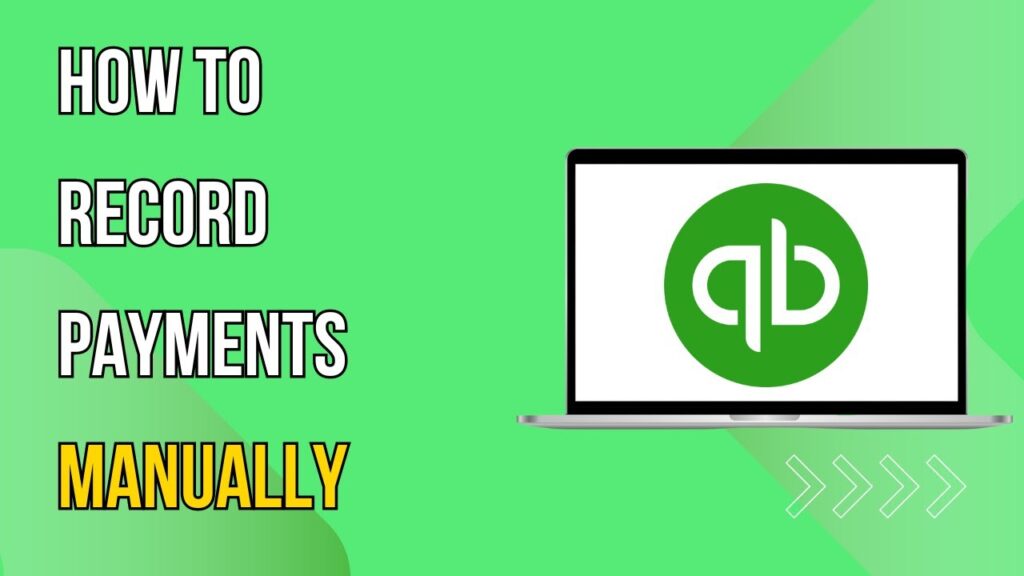
 | Track Your IRS Tax Refund Fast!
| Track Your IRS Tax Refund Fast!
 | Mobile Banking Made Easy
| Mobile Banking Made Easy
