Introducting Voiceover in CapCut on PC
In this video tutorial, we will guide you on how to record and add a voiceover in CapCut for PC. Follow these step-by-step instructions to enhance your videos with voiceovers seamlessly.
Importing Your Video
First things first, you need to import the video you want to add a voiceover to:
- Click the Import button.
- Navigate to your video file.
- Drag the video onto the timeline.
Accessing the Voiceover Feature
To access the voiceover feature in CapCut:
- Look for the microphone icon or a button labeled Voiceover. This is typically located on the toolbar above the timeline.
- Click on it to activate voiceover mode.
Recording Your Voiceover
Once you’ve activated the voiceover mode, you will see a recording interface. Here’s how to proceed:
- Adjust your microphone settings if needed.
- To start recording, click the red record button.
- You can pause and resume the recording as needed.
Editing Your Voiceover
After you’ve finished recording your voiceover, it’s time to edit it:
- Adjust the timing: Drag the voiceover clip on the timeline to match the desired position in your video.
- Trim the voiceover: Select the edges of the voiceover clip and drag them inward to trim any excess.
Finalizing Your Video
Once you are satisfied with your voiceover, it’s time to preview your video:
- Play the video to ensure everything sounds and looks perfect.
When you’re ready to share your creation, simply:
- Click the Export button.
- Choose your desired export settings.
Conclusion
And there you have it! You’ve successfully recorded and added a voiceover in CapCut on PC. If you found this guide helpful, don’t forget to subscribe to our channel for more tutorials. Thank you for watching!


 | Which Retailer Is Cheaper for Everyday Shopping?
| Which Retailer Is Cheaper for Everyday Shopping?
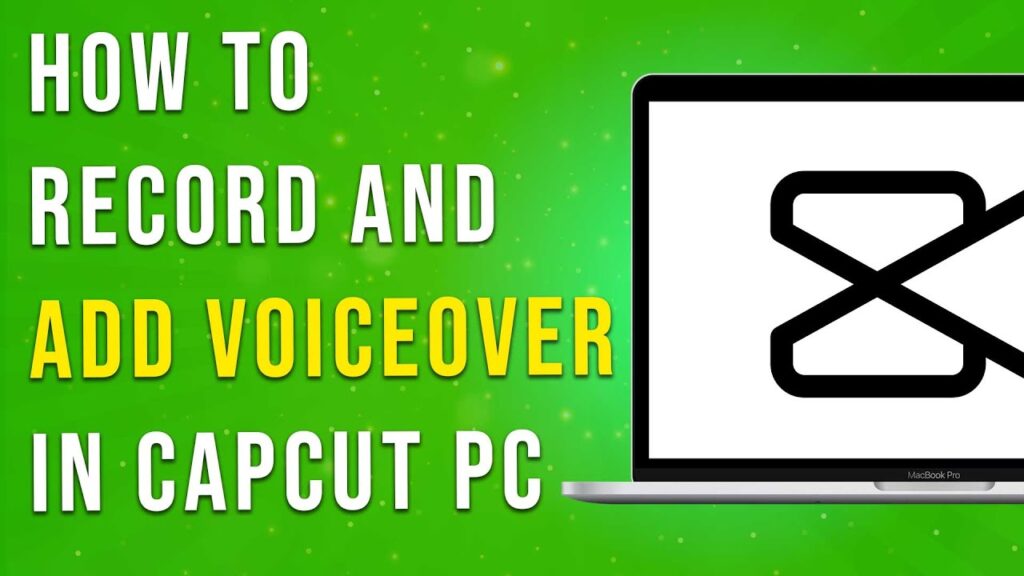
 | Track Your Ad Performance Like a Pro!
| Track Your Ad Performance Like a Pro!
 | Fast, Secure Checkout Setup Guide!
| Fast, Secure Checkout Setup Guide!