How to Merge Cells in Google Sheets
In this tutorial, we will guide you through the process of merging cells in Google Sheets. Merging cells can help you create a cleaner and more organized spreadsheet layout. Let’s dive right in!
Step 1: Open Your Google Sheet
Start by opening your Google Sheets document. Identify the cells you want to merge.
Step 2: Select the Cells
Click and drag your cursor over the cells you wish to merge to select them.
Step 3: Access the Format Menu
Once you have selected the cells, navigate to the top menu bar and click on the Format tab. A drop-down menu will appear.
Step 4: Locate the Merge Cells Option
In the drop-down menu, look for the option labeled Merge cells. Hover over it to reveal several sub-options for merging.
Merge Options
- Merge All: This option combines all selected cells into one large cell.
- Merge Horizontally: This merges cells only across rows, creating a wider single cell.
- Merge Vertically: This merges cells only down columns, creating a taller single cell.
Choose the merging option that best suits your needs.
Important Note on Data Preservation
It’s important to note that when you merge cells, only the value in the top-left cell will be preserved. Any data present in the other merged cells will be lost, so make sure you have the necessary information in the right cell before proceeding.
Conclusion
By following these steps, you can easily merge cells in Google Sheets to enhance the organization of your spreadsheet. If you found this tutorial helpful, don’t forget to subscribe to our channel for more informative tutorials. Thank you for watching!

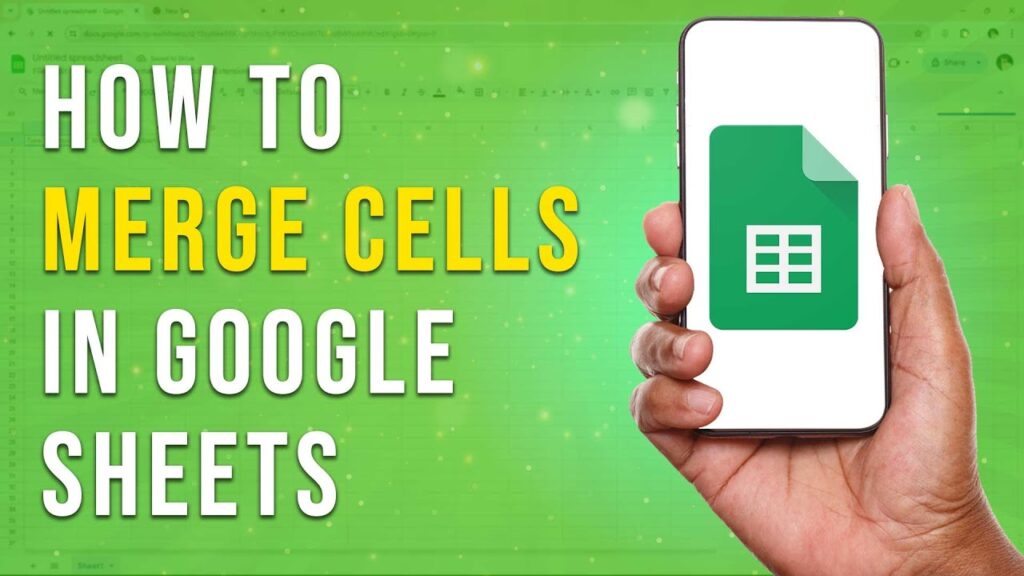
 | Power, Charging & Reset Fixes That Work
| Power, Charging & Reset Fixes That Work | Easy Setup & Wireless Pairing Guide
| Easy Setup & Wireless Pairing Guide