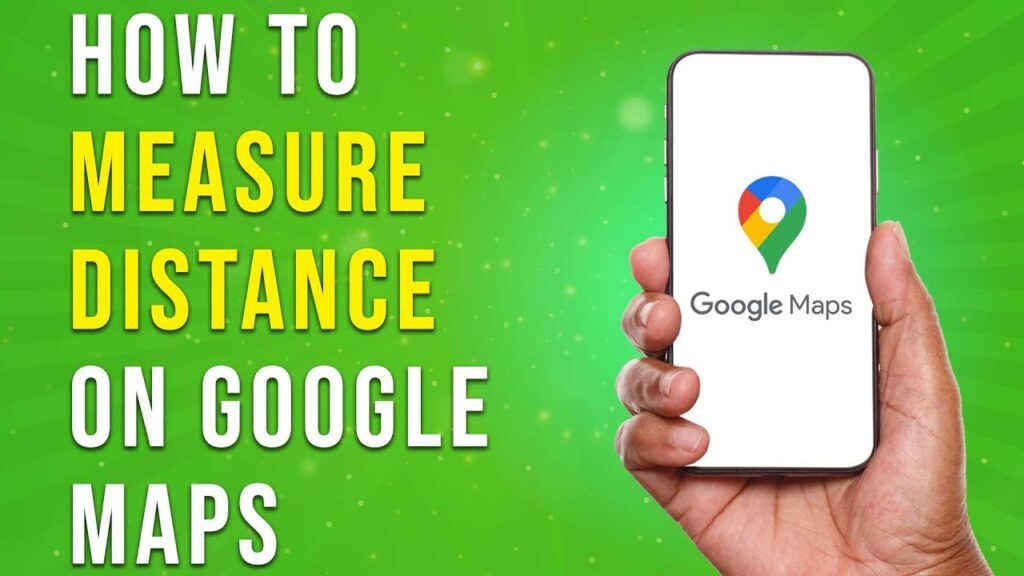How to Measure Distance on Google Maps
In this guide, we will walk you through the steps to measure distance using Google Maps on your smartphone. Whether you want to track a running route or plan a trip, measuring distance can be quite helpful. Let’s dive right in!
Step 1: Open the Google Maps App
First, locate and open the Google Maps app on your phone. If you don’t have it installed, you can download it for free from the App Store or Google Play Store.
Step 2: Set Your Starting Point
Once you have Google Maps open, find the location where you want to start your distance measurement. You can choose any spot on the map. To drop a pin at your starting point, tap and hold on the map until a pin appears.
Step 3: Access the Measure Distance Feature
When the pin is in place, swipe up from the bottom of the screen to reveal additional options. From here, select the "Measure distance" option. You’ll see a white circle indicating your starting point, along with a blue line extending from it.
Step 4: Drag the Map to Your Second Location
Next, drag the map to the second location you want to measure the distance to. As you do this, you will notice that the distance is being calculated in real-time at the bottom of the screen.
Step 5: Adding More Points
If you need to measure a more complex path or route, you can add additional points. Simply tap the “Add Point” button to include extra locations. Each time you add a point, the total distance will update automatically. You can continue to add points until you’ve covered your entire route.
Step 6: View the Total Distance
Once you have marked all the points of your route, you can see the total distance calculated at the bottom of the screen.
And that’s it! You’ve successfully measured a distance on Google Maps. If you found this tutorial helpful, please consider subscribing to our channel for more informative tutorials. Thank you for reading!