How to Create a PayPal Account: A Step-by-Step Guide
Creating a PayPal account is a straightforward process that allows you to make online payments, send money, and manage your finances seamlessly. In this guide, we’ll walk you through the steps necessary to set up a business PayPal account.
Step 1: Visit the PayPal Website
First, navigate to the PayPal website by entering paypal.com in your browser’s address bar. This will take you to the homepage where you can begin the account creation process.
Step 2: Sign Up
On the homepage, locate the “Sign Up” button at the top right corner. Click on it to proceed to the account selection page.
Step 3: Choose Your Account Type
You will be presented with two options: a Personal Account and a Business Account. For this tutorial, we will be creating a Business Account. Select the “Business Account” option and then click the “Get Started” button.
Step 4: Enter Your Personal Information
Next, you’ll need to fill out your personal details. Enter your name, email address, and create a password. It’s important to use a valid email address since PayPal will communicate with you through this email, including verification links and account activity notifications. After filling in all the required fields, click the “Agree and Create Account” button.
Step 5: Verification Code
On the next page, you will see an option to receive a verification code via email. Click on the “Email Me a Code” button. Check your email for the code, enter it in the provided field, and click the “Submit” button.
Step 6: Additional Information
After successfully entering the verification code, you will be directed to a new page. Click on the “Let’s Go” button to fill out additional information required for your account. This will include your date of birth, address, and Social Security Number (SSN). Once you have completed this section, click the “Next” button.
Step 7: Business Information
Now, you’ll need to provide some details about your business. Complete the form with the necessary information, and when finished, click the “Next” button.
Step 8: Upload Your ID
Finally, you will be asked to upload a government-issued ID for verification purposes. Follow the prompts to upload your ID and then click the “Submit” button.
Conclusion
Congratulations! You have successfully created a PayPal Business Account. If you found this guide helpful, consider liking this article and subscribing for more tutorials. Thank you for reading, and happy transacting!


 | Automate Docs with Templates
| Automate Docs with Templates | Automate WordPress with Make Workflows
| Automate WordPress with Make Workflows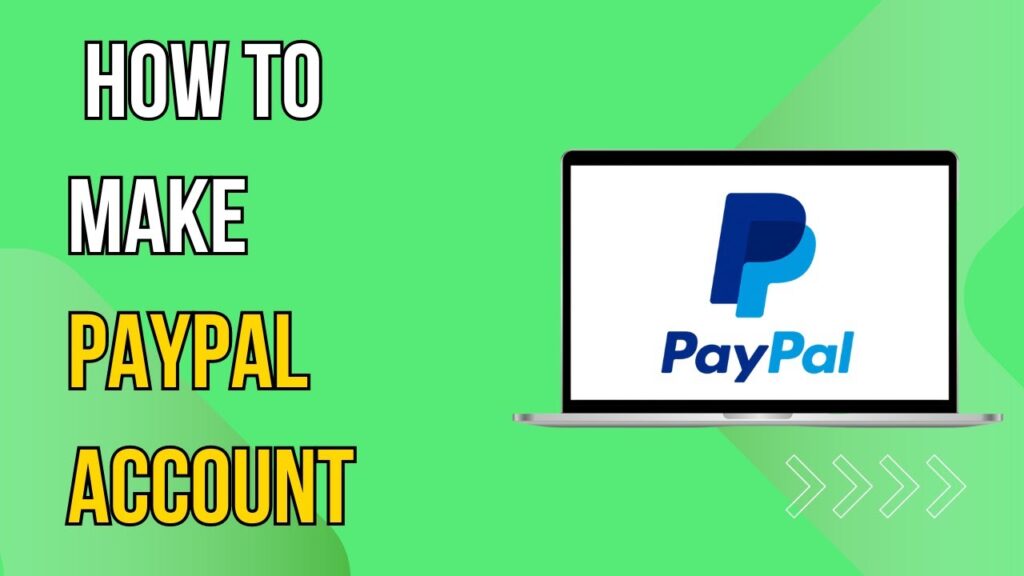

 | Real-Time Automation with Slack Webhooks
| Real-Time Automation with Slack Webhooks
 | Step-By-Step Guide To Download Receipts And Invoices
| Step-By-Step Guide To Download Receipts And Invoices
 | Guide To Withdraw Play Credit
| Guide To Withdraw Play Credit