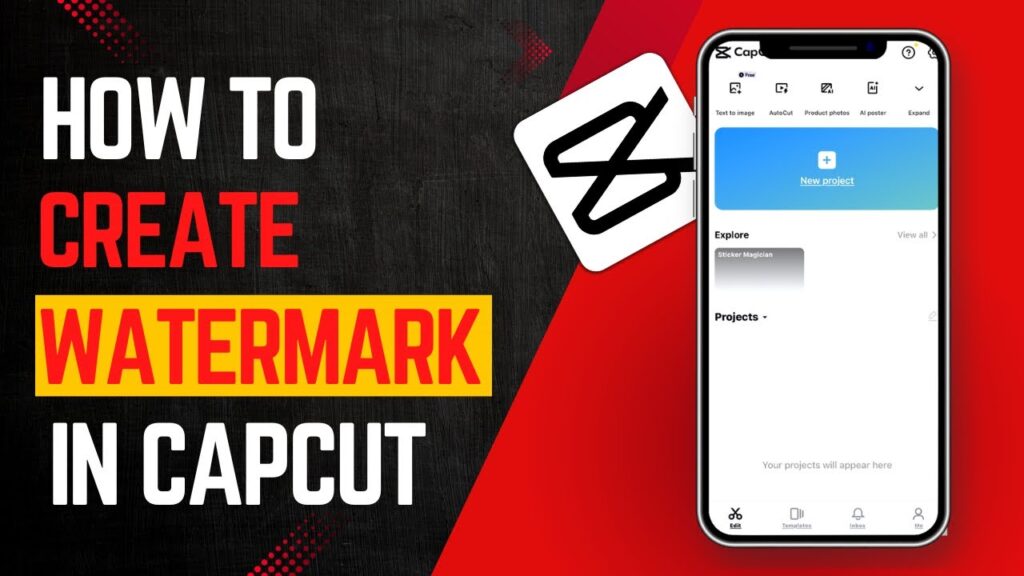How to Create a Watermark in CapCut
Creating a watermark for your videos can help establish your brand and protect your content. If you’re looking to add a watermark to your videos using CapCut on your mobile device, follow this step-by-step guide.
Step 1: Open CapCut
Begin by launching the CapCut app on your mobile device. Once the app is open, you’ll be ready to start a new project.
Step 2: Create a New Project
Tap on the "New Project" button. From your mobile device, select the video to which you want to add your watermark. After choosing your video, press the "Add" button located at the bottom right corner of the screen. This will import the video into your project.
Step 3: Add Your Logo or Watermark
Now that your video is imported, tap on the "+" sign to add more elements. Next, select "Photos" to find your logo or watermark. Choose the image you wish to use and import it into your project.
Step 4: Set Up the Logo Track
Once your logo is added, select the logo track. At this point, you can swipe the menu bar at the bottom of the screen to find the "Overlay" option. This step will overlay the logo track in front of your video, ensuring it’s visible during playback.
Step 5: Blend and Adjust the Logo
With the overlay in place, tap on the logo track again, and look for the "Blend" option in the menu bar at the bottom. This allows you to adjust how the logo appears over your video. Decrease the opacity of the logo to make it more subtle, ensuring it doesn’t distract from the main content.
Step 6: Position Your Watermark
Now it’s time to adjust the position of the logo. Drag the logo to the desired location on the screen where you want your watermark to appear. Whether you prefer the corner or the center, make it visually appealing while still serving its purpose.
Conclusion
Congratulations! You have successfully learned how to create a watermark in CapCut. If you found this guide helpful, consider subscribing to our channel for more useful tutorials and tips. Thank you for watching!